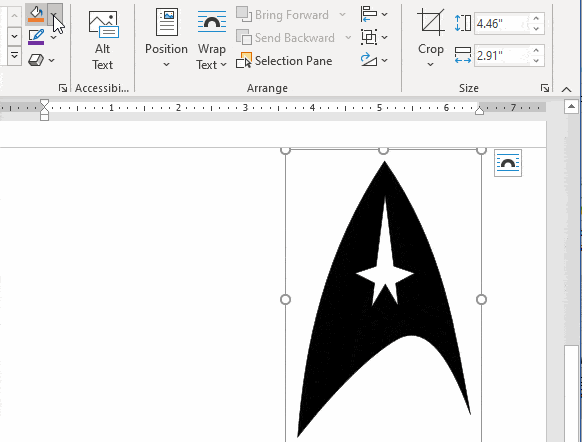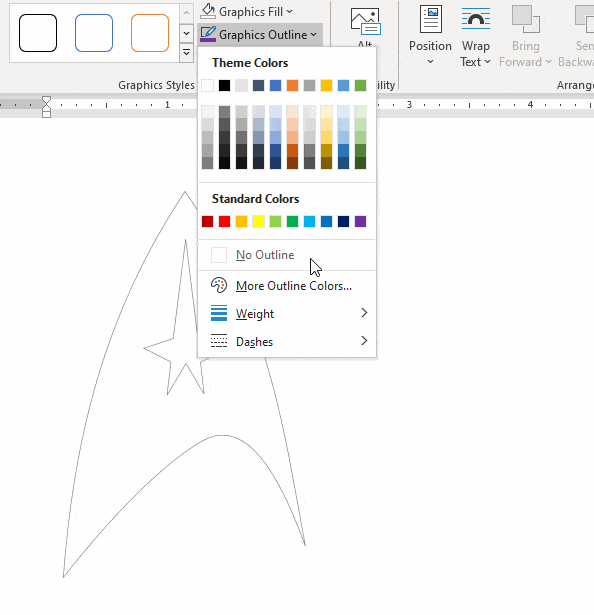There are many ways to edit a logo or graphic in Microsoft Office; recolor, outline, shadow, reflection plus Shape options. All demonstrated here using the Star Trek logo ready for Word, PowerPoint or Excel.
We’ve found the iconic logo in the best form to use in Office. Even if you’re not interested in Trek and the Federation, we’ll show some of the neat tricks available to change a graphic.
This week sees the launch of Star Trek: Picard which will be interesting to see – whether good or bad remains to be seen. The Star Trek logos and related names are owned by CBS Studios Inc., and are used under “fair use” guidelines.
Get the Star Trek logo
If you have Office 365 or Office 2019, always go for the .SVG version of a logo or graphic. SVG gives you a lot more options to resize and edit the graphics compared with other formats like JPG or PNG.
Wikipedia has a good collection of SVG graphics for flags and logos including the Star Trek logo. Choose the ‘Original File (SVG file …’ to download then Insert | Picture into a document or slide.

Graphics Format tab
The Graphics Format tab has many options for editing or adapting a graphic. These tools are different from the Picture Format tab. The Shape tab is similar but, as we’ll see later, has even more choices.
Usually the first changes are resizing (from the corner handles) and positioning, starting with the Wrap Text choices (InLine with Text, Square, Tight etc.)

What changes possible depend on how the graphic is composed. There’s an outline and fill which can be changed. Office can only change these as a whole, not in parts (for example the outer outline separate from the internal ‘star’).
Graphics Styles
The Styles Gallery is a quick way to apply some color and outline to a graphic.
The presets are useful but inevitably overused with the same look appearing in too many docs and slides. Try to use a preset as a starter then the other Graphics Styles options to make other changes.
Fill / Colors
Graphics Fill can be any color you like from the pull-down list or a custom color.
Outline
If you choose Graphics Styles | Graphics Outline and choose a color it might seem like there’s no change and no outline. Likely there is an outline but just a thin line which is the same color as the Fill so it’s almost invisible.
See the outline only by choosing Graphics Styles | Graphics Fill | No Fill.

With the fill (temporarily) removed, you can clearly see the different color, weight and dash options available.
Effects; Shadow, Reflection, Glow, Bezel, 3D
Graphics effects have some presets as well as the detailed options.
Convert to Shape
‘Convert to Shape’ on the Graphics Tools tab changes the graphic to the ‘in-house’ Microsoft Office format. That opens more choices for editing the graphic.

For simple SVG, Change to Shape works well but don’t be surprised if the converted Shape looks different or even unusable.
Presets
Shape Format | Shape Styles | Presets has a lot more choices than the Graphics Format version.
Edit Points
A major difference with Office Shapes is to change the points of the shape to morph it into a different look.

Sketched
Another difference with Shapes is the addition of Sketched or wiggly lines options; available in Office 365 and Office 2019.

Adding ‘Friends’ logo or text to Word, PowerPoint and Office
Brand logo font with color, at least in theory
I Love signs in Word or PowerPoint
Converting SVG into JPG, PNG or other raster image format