Now we’re allowed out again, social distancing signs are popping up all over the place. They are simple to make in Microsoft Word using a few lesser known tricks.
Here’s five examples that use some of the latest features in Word 365 like Cutout People plus some Word tricks learnt over many years.
Text Boxes with Rounded Corners
Text Boxes default to right angle corners but it’s easy to change that to rounded corners.
Select the Text Box then go to Shape Format | Insert Shapes | Change Shapes | Rectangle: Rounded Corners

The result is rounded corners on the same text box.

There are many other options available in that Change Shape menu for example the circle.
No ‘distancing’ arrow?
We searched in vain for an Office icon that was a simple line with an arrow at both ends!
There are all manner of ‘arrow’ in the current icon collection including up, down, left and right (strictly speaking only one arrow is necessary because an icon can be rotated to any direction). Different angles, curves and thickness but not the common, garden variety two-headed pointer?
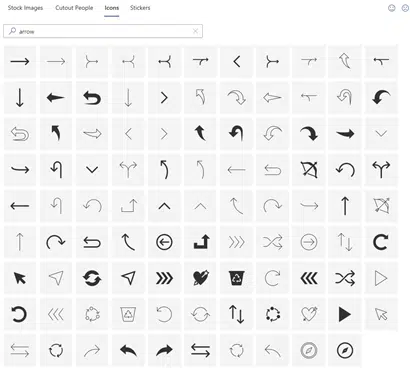
Never mind, it’s available from Insert Shapes | Lines . That works but adds a complication because of a Word bug see Make lines and arrows straight – a Word bug fix

The Format Shape pane has all the options for the arrow heads, line thickness and color.

Arrow type and Arrow size – pull down the lists to see many different arrow head types and sizes.
Cutout People
A few weeks ago we told you about Cutout People, a new part of Microsoft 365. It has women and men in various poses with a transparent background.
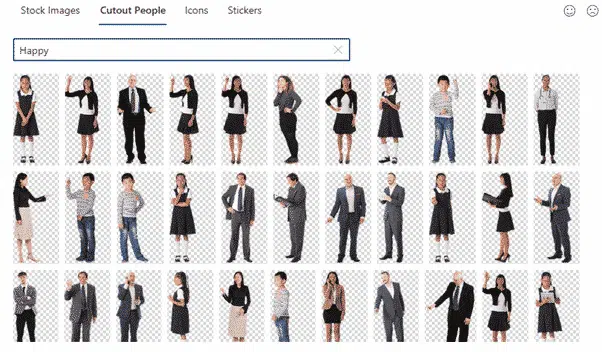
Frankly we were dubious about Cutout People, but now we’ve found a use for them.
Insert | Pictures | Stock Images | Cutout People.

If the cutout is facing the wrong way, use Picture Format | Arrange | Rotate Objects | Flip Horizontal.

Keeping lines and arrows straight
If you look carefully at the above images, the arrows aren’t exactly horizontal.
That’s caused by a long-standing bug in Word see Make lines and arrows straight – a Word bug fix for the fix.
Hidden Tables for formatting
Word Tables with no borders is the way to solve all manner of Word formatting problems. The table is hidden with no gridlines showing. Each individual cell can be formatted (e.g. background) or positioned (top, bottom, center, left right).
Here’s one of the signs with borders added so you can see how the table works to make the overall design possible.
To see the hidden table cells, click inside the table then choose Table Layout | View Gridlines.
US to Metric conversion
The download is a Word document so you can change the wording, for example changing ‘6 feet’ to ‘2 metres’ or whatever measure applies in your area.
Font Spacing
The letters of ‘Apart’ in the above sign are spaced, well, apart. It seemed fitting. We chose Font | Expanded by 5pt.
You might prefer something different. We felt that when the letters were more distant, they might appear to be separate letters rather than a single word.
Combined Drawing Tools in Word 365 and other Office programs
Making lines in Word and stopping them!
Great OPEN signs in Word for any business
Two ways to make Word remember your preferred font



