The Drawing Tools in Word 365 is now larger with separate tools like Lasso and Eraser now in a single combined gallery. There are other changes and new limitations on the Drawing Tools gallery, some of them undocumented.
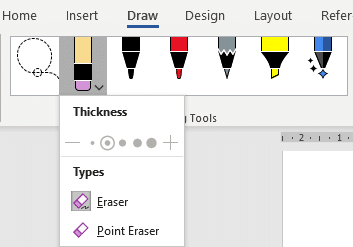
Compare that to the old Draw tab where the Lasso, Eraser and Add Pen were separate from the Pen selection.
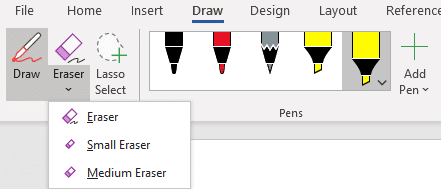
We’ve already talked about the Action Pen addition in Word 365 and coming to other apps soon.
Add Pen hasn’t disappeared
It seems that ‘Add Pen’ has disappeared but it’s still available. Add Pen is hiding away and undocumented.
Right-click on any of the existing pens to add another pen of the same type (ink, pencil or highlighter).
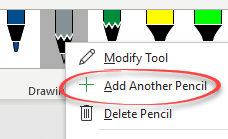
Drawing Tools limitation
In our tests, it seems the Drawing Tools gallery now are limited to three pens of each type (ink, pencil or highlighter)
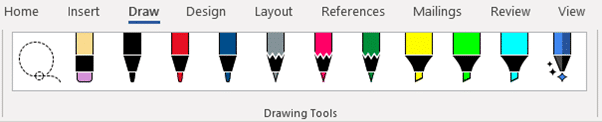
Bad luck if you want more highlighters and, say, fewer pencils.
The old ‘Pens’ gallery was unlimited with left/right buttons to show as many pens as you liked.
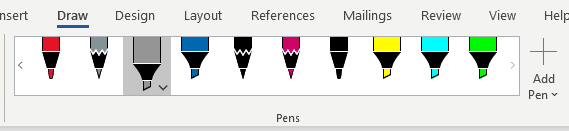
Faster color and size change
It’s now easier to change the color or size/thickness of a pen, pencil or highlighter. Click on the pen then the pull-down menu to see all the options.
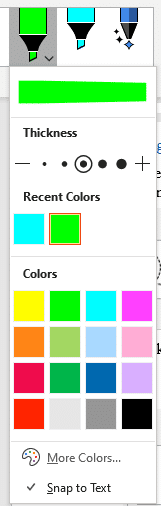
Snap to Text for Highlighter
Highlighters get a very welcome addition ‘Snap to Text’ available at the bottom of a highlighter pen menu (see above image).
‘Snap to Text’ isn’t documented by Microsoft (not yet anyway) perhaps because it’s a mixed bag.
With ‘Snap to Text’ ON, the ink gestures will highlight lines that you draw over.
Without ‘Snap to Text’ the highlighter color is a little wobbly wherever you draw.

But the difference is more than just a nice neat highlighting. The two highlights are quite different.
‘Snap to Text’ converts the highlighting ink into text formatting like that applied with Home | Highlighting.
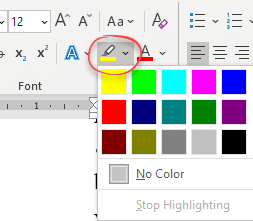
Ink Highlighting done with ‘Snap to Text’ can’t be removed with the drawing eraser (because it’s been converted from ‘digital ink’ to text formatting). Go to Home | Highlighting | No Color to remove the highlights.
Highlighting text in Word, PowerPoint, Excel and Outlook
Lasso in Drawing Tools
Microsoft is saying:
“Excel and PowerPoint have had the Lasso for a while, and now it’s coming to Word. ”
Which we don’t understand because ‘Lasso Select’ is already in Word (see image above).
Lasso has been moved into the Drawing Tools gallery, tap on the Lasso then select items on the page.
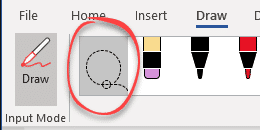
Point Eraser
The eraser options have changed from Eraser, Small and Medium to a selection of thicknesses plus a Point Eraser.
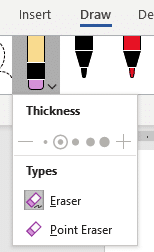
Point Eraser only removes the part of ink stroke that you tap on (instead of the entire stroke of the standard Eraser). That means the Point Eraser acts more like a physical eraser at the end of a pencil.
Drawing Tools on the Quick Access Toolbar
The Drawing Tools can appear in the QAT, Quick Access Toolbar.
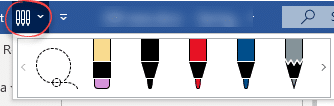
Available in Word 365 for Windows Insiders Fast v2002 build 12527.20040 and later
Surface Pens turn on Office drawing automatically
Highlight or Delete by drawing
Drawing 101 across Microsoft Office apps