Gmail has a very different way of organizing mail to the Outlook/Microsoft system of folders. Gmail’s Labels, Important and Categories have different or no meaning in Outlook for Windows.
Labels
Gmail has Labels which are tags that can be applied to messages.
Outlook shows those labelled messages as if they are in separate folders which is similar to how Gmail presents labels in the left-hand pane online.

In a way, all Gmail messages are in a single folder but appear in different ‘folders’ according to Labels.
Some Labels are system wide like ‘Inbox’ and ‘Sent Items’.
Other labels are created by the user, these appear in the Gmail side-pane (in your browser) below the Gmail and [IMAP] folders.
Labels = Folders
In Outlook, the labels appear as folders but not necessarily in the same order as in Gmail. Outlook lets you rearrange the listing in the folder pane.

Setup labels in Gmail online at Setting | Labels then scroll down to the Labels section.

Create new label button just under the section title.
There are various options to show or hide the label in the Gmail online side-pane list (not in Outlook).
Show in IMAP – can be used to hide a label/folder from a program like Outlook.
Update Folder List – Important!
If you add, delete or rename Gmail Labels, Outlook won’t immediately reflect those changes.
Remember to right-click on the mailbox heading in the folder list, choose Update Folder List.

Label messages in Gmail and Outlook
Messages can be given Gmail type labels in Outlook. Just move the message to the label folder in Outlook.

In Gmail online right-click on a message and choose ‘Label as ’
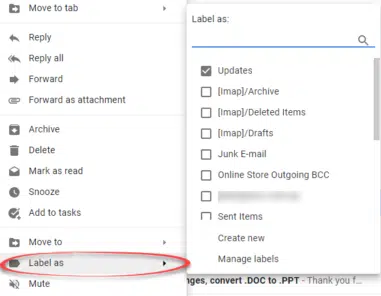
As you can see, online there are options to make new or manage Labels.
Crucially, Gmail online lets you attach multiple labels to the same message.

A message with multiple labels applied online, will show up in each Outlook ‘label’ folder.
However, in Outlook, the only way to attach multiple labels to one message is to copy the message to the second or more ‘label’ folder.
Tagging messages for Gmail and Outlook
If you want to ‘tag’ messages in a way that works for both Gmail and Outlook – use Labels. Not Categories (see below).
Setup the Labels in Gmail online, then they’ll appear in Outlook.
Gmail Categories
Gmail also has ‘Categories’ but they are quite different to Outlook Categories. Gmail categories are fixed (Social, Updates, Forums and Promotions). Messages can be manually or automatically put into one of the categories.
In Gmail online, you’ve probably noticed two Inbox tabs ‘Primary’ and ‘Promotions’. ‘Promotions’ is a list of emails with that category. ‘Primary’ is really ‘all incoming messages except Promotions category’.

Categories from Gmail don’t appear in Outlook as folders or anything else! All the messages ‘Primary’ and ‘Promotions’ appear in the Inbox as a single list of messages.
Unlike Labels, there are no sub-folders in Outlook to separate Gmail Categories.
In Gmail online, go to Settings | Labels and scroll down to Categories. Each category can be hidden from the label list with the show/hide options. But this makes no difference to the Outlook folder view for Gmail.
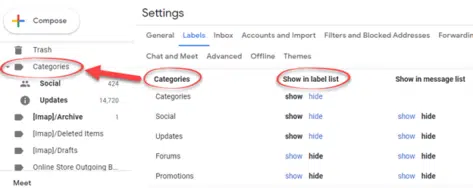
In Gmail Settings | Inbox you can control what categories appear as tabs in the Gmail online Inbox view. That only applies to Gmail online and makes no difference to Outlook.

Even more Gmail settings in Outlook… select or Subscribe Folders
Outlook settings you need to ‘fix’ for Gmail accounts
Connect Outlook with Google’s Gmail
Here’s how Gmail can now edit Office docs directly