Here’s some Outlook tricks to help planning for the Soccer World Cup or any other event.
(Obviously, we’re joking about ‘normal’ people😄. Our football ⚽ loving friends are sure they are normal and pity humans with no interest in the round-ball game.)
We’ve already looked at how to import a list of all World Cup 2022 matches and the workaround necessary with Outlook for Mac: Add 2022 FIFA World Cup calendar
Here’s the World Cup fixtures in a separate calendar ‘side by side’ with a standard Outlook calendar.
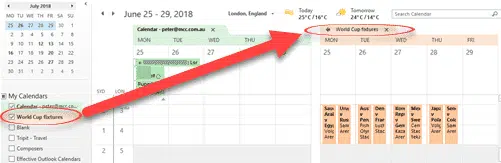
Now let’s look at what you can do with those items.
Categorize
Any Outlook item can be applied to a Category. Categories are useful for filtering/grouping types of items or just to color code them.
Here’s how to add a category to all the items in a separate calendar. You could mark them manually but there’s a faster way. Choose the World Cup calendar alone and then View | Change View List.

In list view you can easily select some or all calendar items.
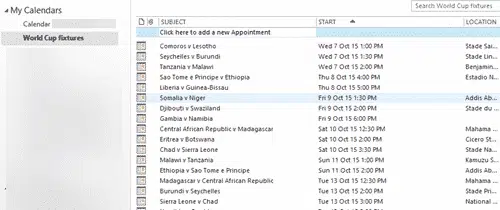
Select All (Ctrl + A) will choose all the appointments on the list then choose Home | Categorize to select a category. Use ‘All Categories’ to create a category and allocate a color.
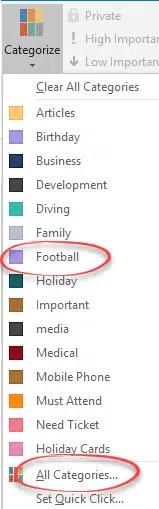
Now, in a merged calendar view, the football matches stand out and any conflicts very obvious.
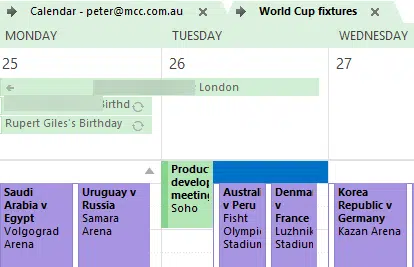
Filter to see my team
Outlook Search can find just the matches you’re interested in. Type the name of your country/team and they’ll appear.
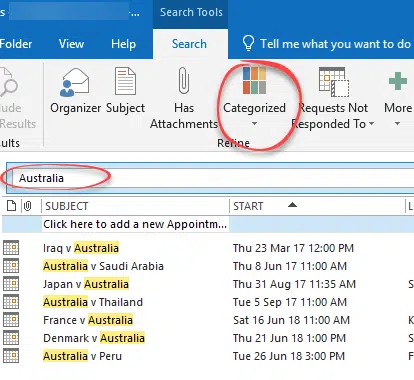
If you have other appointments that match the name, narrow down the search with ‘Categorized’ to show just the football matches.
Add just your country’s matches
With a filter in place you can move selected Outlook appointments to your main calendar. Drag the appointment to your main calendar.
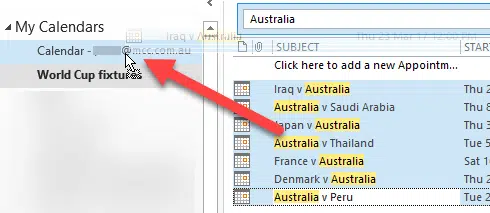
You can do that with as many appointment/matches you like, or all of them.
Merge with main calendar?
The alternative to moving all the appointments is the merged calendar view in Outlook. Two or more calendars can be viewed ‘overlaid’ each other.
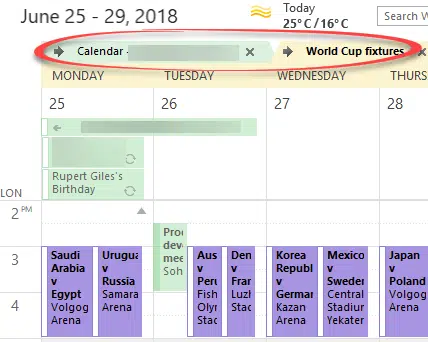
The arrows on calendar tabs let you switch between Overlay mode and ‘Side-by-side’.
Editing the matches
The times for the matches are from the official starting time, but that might not suit you for many reasons.
Maybe you want to catch the pre-game commentary? You’re watching the match at a bar, pub or friends home?
Any imported appointment can be adjusted to suit you.
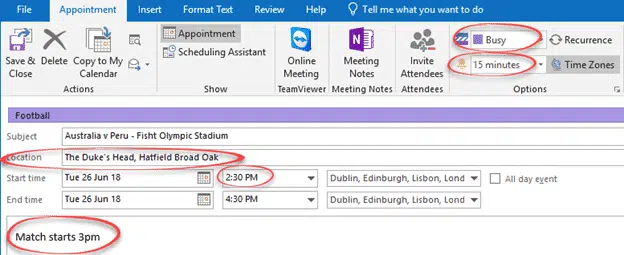
Free/Busy: the default status is ‘Free’. Change to ‘Busy’ so you’re warned of any conflicts.
Reminder: set a time to warn you of the upcoming match.
Location: Change the location to wherever you’ll be watching the match.
Start time: whenever you want to be there, before kick-off.
Notes: added a note on the match start time.
You could also add links to online match details.
Sharing with others
Watching a World Cup match with friends. Outlook lets you share appointments with other people which is incredibly useful and horribly underused.
A shared appointment saves retyping the same details and ensure accuracy. Changes to the appointment can be automatically notified to everyone.
Once you have your match details all setup, as suggested above, click Invite Attendees.
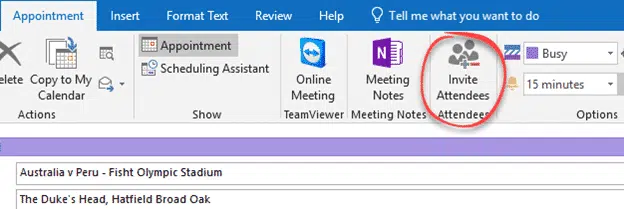
That changes the appointment into an email-like item with a To: line to type in contacts or email addresses.

Put 2022 World Cup fixtures in your Outlook calendar
Outlook for Mac: Add 2022 FIFA World Cup calendar
Soccer ball ⚽ emoji in Word, Excel, PowerPoint and Outlook
Use the six Soccer icons in Microsoft Office