Word has settings to automatically change the case of words that you type, fix common capitalization typing problems add items of your own to have capitalized the way you want them as you type.
Word also has options to manually Change Case in Microsoft Word.
The settings are in the AutoCorrect dialog at File | Options | Proofing tab in the left-hand menu. Then click the AutoCorrect Options button at the top of the page.

That will display a myriad of AutoCorrect options. We’ll focus on the change case and capitalization ones.
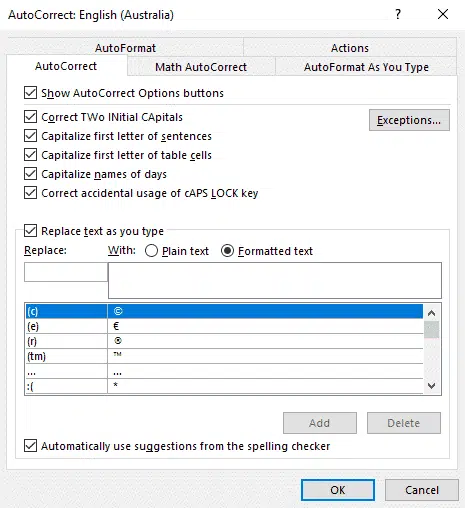
Correct Two Initial CApitals
Typing a word with the first two letters in uppercase is easily done by holding down the Shift key a little too long. Perhaps more common with us ‘oldies’ who learned to type on a manual typewriter.
Word fixes that automatically with Correct Two Initial Capitals, it will leave the first letter uppercase and change the second letter to lowercase.
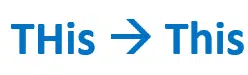
Accidental CAPS LOCK
A similar typing problem is hitting CAPS LOCK accidentally.
If you have the CAPS LOCK key on and press Shift for the first letter of word (making it lowercase), Word will automatically toggle the cases and switch the CAPS LOCK key off.

Other Capitalization Fixes
Word will automatically capitalize:
- the first letter of a sentence
- text in a table cell
- the days of the week in the currently set language.
Turning Off Automatic Capitalization Options
You can turn off any of these options permanently by unticking the relevant box, then clicking OK at the bottom of the dialog box.
I have decided that I don’t want the first letter of sentences to be automatically capitalized, so I have unticked that box:
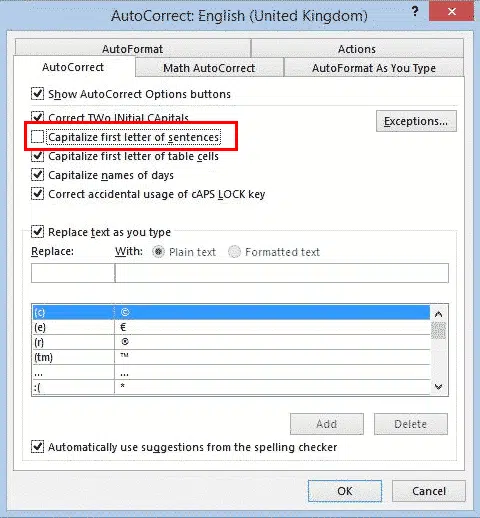
Adding Specific Words for Automatic Capitalization
If you have specific words that you want capitalized, you can also add these in the AutoCorrect dialogue, under “Replace text as you type”. As long as the “Replace text as you type” checkbox is ticked, you can add your own terms to the list.
For example, if you regularly type an acronym “ABCD”, but don’t want to have to hit the Shift key every time you type it, you can add an item to change “abcd” to “ABCD”
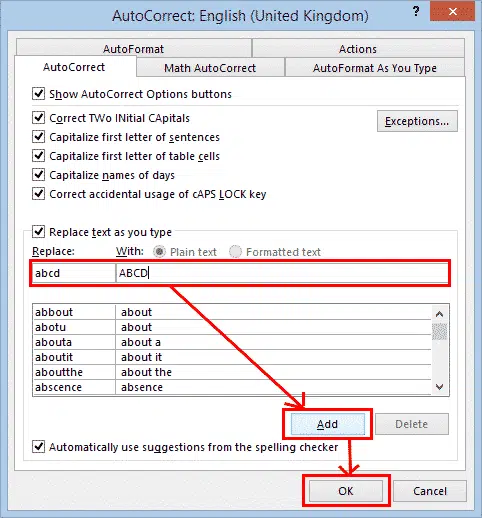
Exceptions to Automatic Capitalization Rules
If you still want the default capitalization rules to apply in most instances, but have specific instances in which you don’t want them to apply, you can set up your own exceptions to these rules.
Still in the AutoCorrect Options dialog, click the Exceptions button on the right-hand side.
The AutoCorrect Exceptions dialog box has three tabs:
Letter
Exceptions to first letter of sentence rule.
Exceptions to capitalizing the first letter of a sentence. Word recognizes the first letter of sentence as a letter coming after a period (full stop), exclamation or question mark.
However, the period is also used at the end of many abbreviations, e.g. … i.e. yr. freq. and esp. e.g.
Without exceptions, Word would make mistake an abbreviation for an end of sentence and capitalize the next word. A list of common abbreviations is already included as exceptions by default so that the next word after these abbreviations is not automatically capitalized.
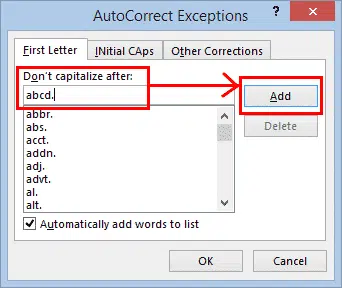
INitial CAps
exceptions to two initial capitals rule.
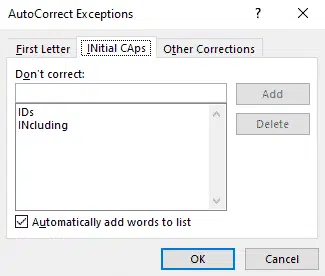
Other Corrections
Other words that you don’t want Word to change, no matter how you type it.
Automatically Add Words to Lists
If you also have the “Automatically add words to list” selected on any of the Exception dialogs, Word will automatically add exceptions to these lists whenever you correct while typing anything that AutoCorrect has changed automatically.
Undoing Word’s Automatic Capitalizations