Change Case options in Word, like many Word features goes beyond the obvious choices from the basic shortcut. There’s up to five choices on the ribbon with a keyboard shortcut to reach it.
Alter the upper/lower case of words, phrases or more. ‘change case’ can become ‘Change Case’ or ‘CHANGE CASE’ or even “cHANGE cASE” without retyping.
There are four ways to change the case of existing text in Word:
- Keyboard shortcut
- Change Case button on the Ribbon
- Alt shortcut to reach the ribbon menu.
- The Font dialog box
- Replace text – good when there’s many words or phrases to change.
Keyboard shortcut – Shift + F3
To change text using only the keyboard, highlight the selected text, hold down the Shift key and press F3. This option will toggle around three different case options:
- All uppercase
- All lowercase
- Sentence case (first letter of each sentence is uppercase and the rest lowercase)
Using the ribbon
Another way to change the case of text is to select the text that you want to change and click the Change Case button on the Font group of the Home tab on the Ribbon.

When you click the button, a dropdown menu will appear showing different options for you to choose. There are two more choices here than using Shift + F3.
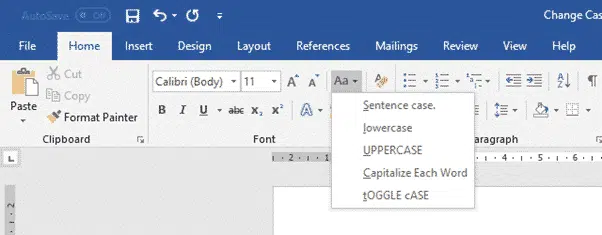
- Sentence case – The first letter of each sentence in the selected text is capitalized and the rest will be lowercase. Just like these two sentences!
- Lowercase – all text will forced to lowercase.
- Uppercase – all the selected text goes to UPPER case.
- Capitalize each word – the first letter of each word will be uppercase, and the rest lowercase.
- Toggle – reverse the case. Uppercase letters become lowercase, and all lowercase letters are changed to uppercase.
Alt key sequence for Change Case
The mouse-free to reach the Change Case menu is:
Alt , H, 7 which reaches the Change Case menu list. Press S L U C or T to choose the Change Case option you want.
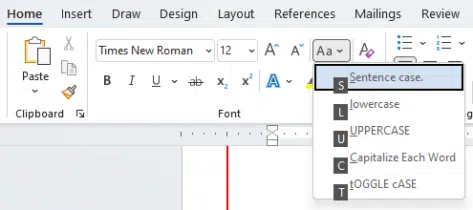
Using the Font Dialog Box
There are two lesser known change case options hiding under the Home | Font part of the ribbon.
The Font dialog box is under the arrow in the bottom right corner of the Font group of the Home tab on the Ribbon.
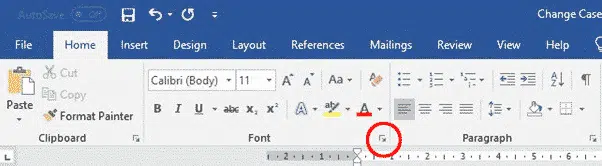
We’ve talked about those little icons many times at Office-Watch.com. Always look for them on the ribbon and click to discover a lot more choices than the basic Office ribbon offerings
There are two options for capitalization on the Font dialog box.
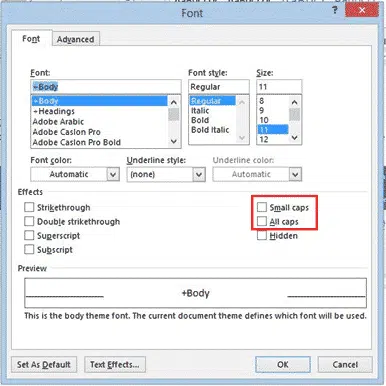
- Small caps – All letters will be capitalized, but letters that were already lowercase will be slightly smaller, as shown below.
- All caps – All letters will be capitalized, the same as if UPPERCASE was selected using the method described above.
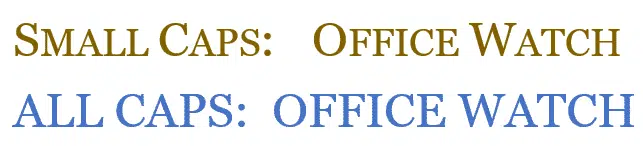
These two ‘Caps’ options are different from regular Change Case choices. They change the look of the letters but don’t change the underlying Upper/lower case of the letters. Confused? It’s a bit like strikethough or superscript formatting which changes the appearance in the document, but the underlying letters haven’t changed.
NOTE: Small caps in the Font dialog box can be used in conjunction with the other two methods for changing case. Letters that would be uppercase using the other options will be slightly larger than letters that would be lowercase using the other options.
Formatting Magic with Word has a lot more tips about fonts and text formatting.
Four more vertical formatting tricks in Word
Word tables for formatting magic
All your Clear Formatting options for Microsoft Word
Make a Word text box with rounded corners