Here’s three ways to add a PDF into your Word document. Like many things in Microsoft Word, there is more than one way to add a PDF file into a Word document. From a simple link to another file to converting the PDF into a Word document.
In most cases you’ll link to a PDF or other external file. Here we’ll look at ways to include (attach or embed) a PDF into a Word document.
The PDF is saved into the .docx file which is convenient but also makes the document a lot bigger.
Drag and Drop
If you ‘drag and drop’ (or copy and paste) a PDF into a Word document it’ll appear as an icon. Readers can click the icon to open the PDF.
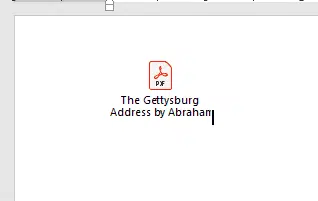
Do this with any file, not just PDF. Beating Bots, Spies and Cockups has a chapter ‘Secure Containers’ with a section on using ‘Office documents as secure, password protected containers’ which explains this Office trick (and some traps) in full detail.
Insert as Object
A fancy alternative is ‘Insert as Object’. This displays the full first page of the PDF in the Word document like this.
It only works if you and any document readers have Adobe’s free Acrobat Reader or some other compatible PDF reader installed. Most people do, but be aware of the requirement.

(PDF in a Word document with first page displayed in full. The PDF icon alternative is below for comparison).
Add the PDF from Insert | Text | Object | Create from File.
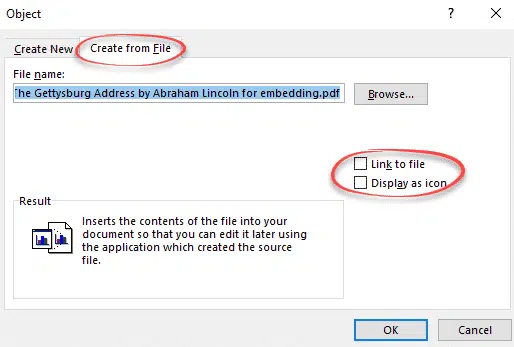
Browse to select the PDF. Both ‘Link to file’ and ‘Display as icon’ should NOT be selected.
The page display in the document can be resized and positioned much like an image in Word. To get all the format/position options right-click then Picture.
This option isn’t often used and might confuse anyone reading the document. A caption might be necessary to explain.
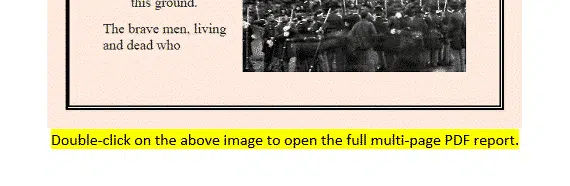
Convert and insert
Modern Word for Windows can convert a PDF into a Word document with varying degrees of success.
There’s always the option to fully integrate the PDF contents into the Word document. Assuming Word can open and properly convert the PDF.
First open the PDF in Word from File | Open. The usual conversion warning will appear.

For our example PDF, the conversion has worked perfectly because the PDF was made by Microsoft Word in the first place.
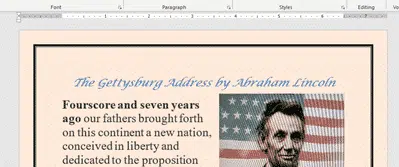
Simply select all the converted document and paste it into your Word doc. Maybe as an appendix?
Free PDF combine, merge or splitting files
Show markup and comments in PDF made from Word
Two choices to make a PDF – Save or Print?
Add a link to a PDF or other file into a Word document