Your deadline is in four hours, you’ve got pages to write and BAM! a letter key breaks on your keyboard …. What do you do? There are at least six different workarounds available in Word, Windows and Mac.
A broken key happened to Colin Chambers, a University of Buffalo student when a drink spilled on his keyboard and as he put it:
“The letter between “L” and “N” in the english alphabet just stopped working on y laptop’s keyboard”.

He wrote a covering note, explaining the problem and the ‘graactical’ errors that resulted.
Colin’s dilemma got us wondering, how can you workaround a broken key or when a symbol you need isn’t on your keyboard. It’s happens more often that you might thing, for example when you need a currency symbol beyond the one on your keyboard like $ £ € ₭ ₱ ₹ ₨ ¥ and others.
There’s more than one way to do this, lets look at a few to choose from. Some in Office but a better solution available in both Windows and Mac.
Copy / Paste
The solution Colin used was copy and paste. He’d have upper and lower case M already in a document or on a web page. Select the letter and paste it into Word as required. For ongoing use, put the two letters in a separate document to copy from.
Insert | Symbol
An easier option is Insert | Paste in Office. While it’s intended for symbols not on a regular keyboard, there’s no reason why it couldn’t be used for regular letters. Insert | Symbols
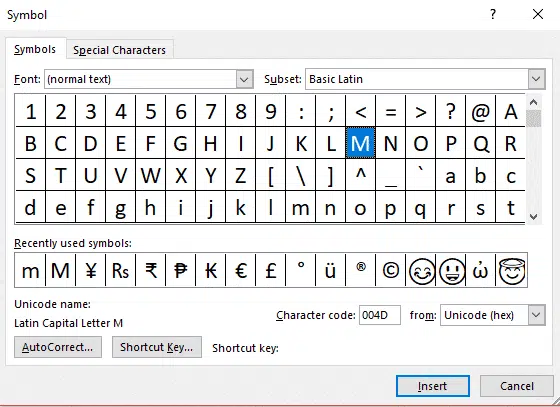
Even better, the recently used symbols are shown in a drop-down list for easy re-use.
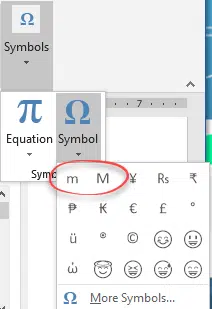
Shortcut Key
The Insert Symbol dialog (above) has a ‘Shortcut Key’ button which is the doorway to another option. Assign a key combination to insert the missing letter or symbol.
Here we’ve assigned Alt + Shift + W to insert capital M. It’s saved to Normal.dotm so it’ll work in most Word documents. We chose “W” only because it looks like a flipped “M” so it’s easy to remember.
We’ve made sure the key-combo is ‘unassigned’ so it doesn’t override something already used in Word.

Of course, you’d assign two shortcuts – one for upper and lower case letters.
AutoCorrect
A similar alternative is Autocorrect. This tells Word to replace a combination of characters. It’s normally used to correct common spelling errors or expand acronyms but could be used here.

Above, we’ve set ~w to be replaced with lower case m .
This approach has a limitation because AutoCorrect only works when the Replace characters are followed by a space, paragraph end, fullstop etc. That’s no use when the letter you want is in the middle of a word.
Replace
The workaround is to use Replace. Setup the AutoCorrect as shown above but also use Replace to change any combinations that AutoCorrect didn’t fix.

On-screen keyboard in Windows or Mac
Beyond Office, the best option is the virtual or on-screen keyboard. A mouse click can add any letter or symbol not available on the regular keyboard.
In Windows, open the On-Screen Keyboard app.
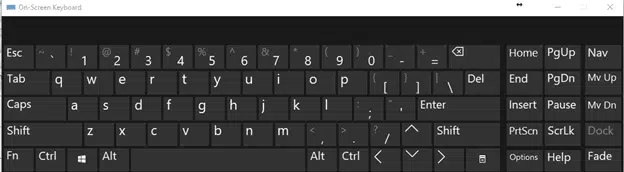
Or use the long-standing Windows Accessory ‘Character Map‘.
On a Mac, go to System Preferences | Keyboard | Input Sources and check the ‘Show input menu on the menu bar’ option.

On the menu bar, the Input pull-down menu has a Show/Hide Keyboard Viewer.

Fix F9 Fn Keys don’t work in Word, Office or Windows
One mouse & keyboard with many machines – Mouse without Borders
Why are Microsoft Keyboards so damn annoying?