There’s a lot more printing and money saving options available if you know where to look or use a little cunning to get what you want. Microsoft Word documents with rescaling paper size, saving money in ink or toner, double-sided printing, two pages to a sheet, poster sizes and booklets.
There are ways to save money on ink/toner as well as creative choices for printing large size ‘poster’ pages, booklets and more. We’ll show how to get all these options from Microsoft Office documents and from other software too.
- What’s in Word
- Acrobat Reader for Windows & Mac
- No Color
- Double-sided printing
- Two pages per sheet
- Booklets
- Poster
What’s in Word
Just to recap, the current Word Print pane has these options. They are similar in Excel and PowerPoint. While the look of the Print Pane has changed in recent versions, the features available remain much the same.
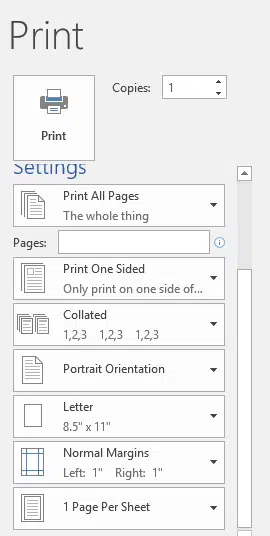
- Print which pages?
- Print one-sided or double-sided (manually if your printer doesn’t do it automatically)
- Collation
- Portrait or Landscape
- Paper Size
- Margins
- More than one page per sheet
Rescale paper size
Buried in the Word options is a useful trick for anyone who has dealings across the world’s Metric vs Imperial divide. Scale to Paper Size …
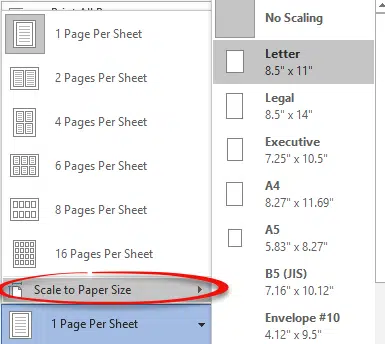
Use this to print a document onto paper that doesn’t match the document page size. It saves you reformatting a document to match the paper size.
If you receive a document in A4 (Metric) but only have Letter or Legal paper in your printer. Use ‘Scale to Paper Size’ to print to the paper you have without changing the Word document settings.
The size differences between A4 and Letter paper are relatively small so the scaling is hardly noticeable.
A5 paper (half an A4 page) is also available. It’s possible to print an A4 document onto paper half the size.
As you can see above, there are also options for rescaling envelopes.
See what your printer can do
The next trick is to see what your printer can do.
On the Print pane click on Printer Properties.

If you’ve only installed the default Windows print drivers, there won’t be a lot more to choose from. Here’s a HP printer with just the standard Windows drivers installed. You get a very ordinary set of print properties.
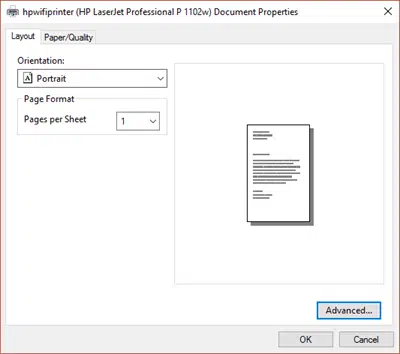
There’s nothing on these dialogs you can’t do from Word itself.
The printer maker will have better software and drivers than the basic one supplied by Microsoft.
Go to the printer makers web site (no other) and download the software/drivers for your printer. Install it then return to Printer Properties to see what’s now available. Look on the tabs for anything that might be useful for you.
The options available vary between printer makers and model of printer. We couldn’t possibly cover all the variations out there. Here’s a guide to the options that are usually available in modern printer software.
Here’s just one page from the HP software for one printer.
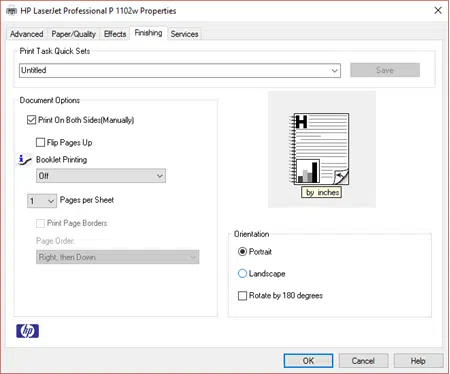
Some of the options commonly available in printer drivers:
Economy mode – uses less ink/toner
Greyscale – print color documents with black ink only. Save on the expensive color ink/toner.
Booklet printing
Some are also available in Word, but not perhaps in other software:
Watermarks
Multiple Pages per sheet
Scale to fit paper size
Quite often, the printer options include the ability to save a collection of settings. HP calls them ‘Quick Sets’.
Acrobat Reader for Windows & Mac
Adobe Acrobat Reader has some great printing options from PDF files like multiple pages, booklet and poster printing.
Any printed output from any program (not just Office) can be turned into a PDF file. From there just open the PDF in Acrobat Reader to make use of the nifty printing options.
In recent versions of Office there’s a ‘Save As ….’ option to PDF. If you’re using other software or earlier Office, look for a ‘Print to PDF’ option available or you can install on your computer.
Adobe Acrobat Reader is available free from https://get.adobe.com/reader/ for both Windows and Macintosh.
Our Office for Mac readers will be delighted to know that the Acrobat printing options we mention in this article apply to both Windows and Mac versions.
Saving money on ink/toner
The extended printer properties should have some options for reducing the amount of ink/toner required.
Quite often these ‘economy’ modes output perfectly nice looking pages, Many people use the Economy/Ink Saving setting all the time.
Of course, the printer companies want to sell you more ink/toner so economy or saver modes are turned off by default.
Find the option in your printer settings and see if the pages look OK for your needs.
No Color
Color ink/toner is a lot more expensive than the black cartridges. For most drafts or in-house use, a ‘black and white’ version of a color document is enough.
Happily, most printer software includes a ‘no color’ ‘Print all text as black’ or ‘grayscale’ option that will print using only the black ink or toner.
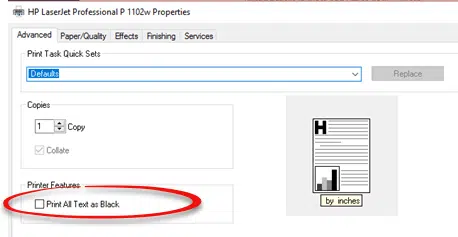
Office itself doesn’t have any economy or black ink only options.
If your printer software doesn’t have an economy option, Adobe Acrobat Reader for PDF’s has two ink/toner saving options. ‘Print in grayscale’ and ‘Save ink/toner’.

Double-sided printing
Printing on both sides of a page was once a tedious and difficult task – unless you’re lucky enough to have a fancy printer that did it all for you.
These days, Office has a ‘Manually Print on Both Sides’ option that will handle it for you.

If you’re not using Office, the printer software will often have a similar feature or make a PDF and use the Acrobat Reader features.
Two pages per sheet
Another money saving option is to print two pages into a single sheet of paper. Office can do this for you directly from the Print pane.
Failing that, printer software will often have the same feature. If it doesn’t then, you guessed it, Adobe Acrobat Reader can do it from a PDF version of the original document.
Booklets
Turning a standard Word document into a little booklet is complicated but also a commonly sought feature. Long-standing Office-Watch.com readers will remember the Booklet feature in WOPR all those many years ago.
These days, Word still can’t print booklets but there are various easy options to make it happen.
Printer software
As we’ve already noted, the proper software for your printer will have extra features and booklet printing may be included. If it does, print directly from Word using the Booklet printing settings in Printer Properties.
Via PDF
Adobe Acrobat Reader has some great printing options from PDF files. Booklet printing is one of them.
Save your Word/Office document to a PDF file, then open it in Adobe Acrobat Reader (available free from https://get.adobe.com/reader/ )
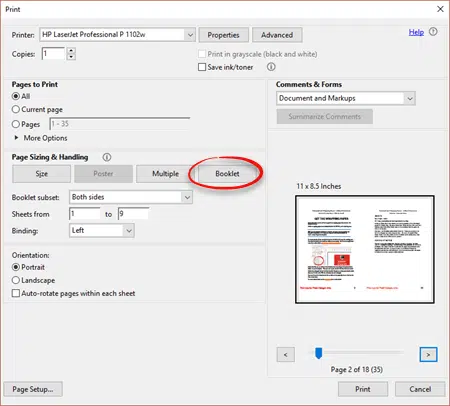
Go to the Print dialog, click on the Booklet box and there are the booklet options.
Poster
Acrobat Reader also has a nifty ‘poster’ mode. This prints a large sign or poster using multiple pages that you join together to make a single large sheet.
Save your document to a PDF, open in Acrobat Reader and choose Print | Poster. This setting will print six pages you then join together.
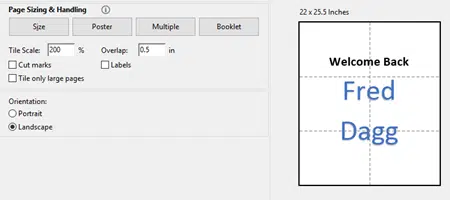
There are option to print ‘cut marks’ around the page edges. For large mosaics, ‘Labels’ will help keep the whole thing organized.
‘Overlap’ makes it easier to match up page edges when joining them up.
Ideally, printing large size sheets should be done at a local print shop. The PDF Poster option is a cheap and quick option to keep in mind.
Booklet printing with or without Microsoft Word
Two choices to make a PDF – Save or Print?
Print to OneNote – two methods now available
How to print a broken PDF
Save money on printer ink, toner and consumables
Print selected part from a Word document
Discover a better Print Preview mode in Word