The main Office.com page has an updated look for Business and Enterprise customers. There’s a Create pane, My Content section and Quick Access buttons plus some more useful features hiding away under obscure buttons that are easy to overlook.
This is the overall Home https://office.com look if you’re logged into a non-consumer Microsoft account.
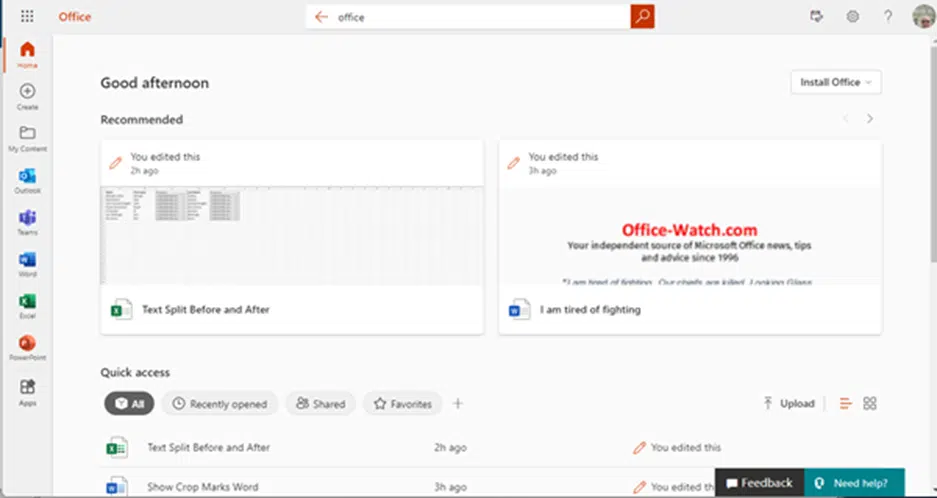
Choose an app from the left side (Word, Excel etc) to see the Home page but just with documents for that program. For example, click on PowerPoint to see New, Recommended and lists of only slide decks.
Some of the new or changed elements in Office.com:
Create
The left-hand Create button opens a full-size pane to make a new document etc either blank or from a template.
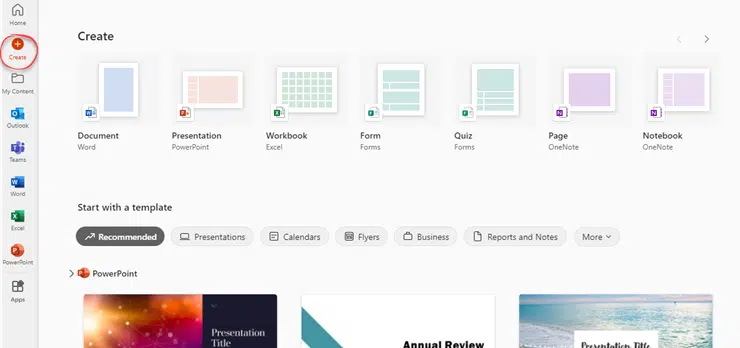
Network admins can add templates to this area.
The top row creates ‘blank’ documents for Word, PowerPoint, Excel, Forms (Form or Quiz) or OneNote (Page or new Notebook). Each link opens the browser-based version of the apps.
Start with a template
“Start with a template” offers templates from Microsoft’s online collection. Choose by app or the filters across the top; Presentations, Calendars, Flyers, Business, Reports and Notes, Planners and Trackers or Lists.

Recommended
Back on the Home page is a ‘Recommended’ section where Microsoft ‘AI’ system tries to guess what documents you want to work on next. These guesses have varying degrees of success.
Documents have to be saved on OneDrive, SharePoint or Teams.
Click on the Recommended box to open the document in the browser app.
Hidden Goodies
Recommended documents have a lot more power, inexplicably hidden under the faint ‘three dots’ menu at bottom right.

Open
- Open in Desktop app
- Open File Location – great for finding related documents!
Share
Ways to spread the document more widely
- Copy Link
- Teams
Add to
Make a To Do item.
Other apps might appear here, depending on your organization’s setup.
Remove from list
Delete the document from the Recommended list. Does NOT remove the document itself.
Convert to PDF
A welcome addition to this menu.
Choose ‘Convert to PDF’ and the document will get a PDF clone saved to the same folder as the original.
Look for a ‘Converted to PDF’ notice at the bottom of the web page with a link to Open the PDF in a browser window or other default app.
Quick Access
Quick Access on the home page is a list of recently opened documents plus who last edited that document.

There are extra functions available but not obvious until you hover over a document line and look on the right side.
Share – opens sharing options – Email, Copy Link and Teams.
… (three dots) – opens even more features like the ‘Hidden Goodies’ mentioned above, including the Convert to PDF options.
Quick Access filters
Add to the preset filter list (Recently opened, Shared and Favorites) with a custom content filter under the New button.
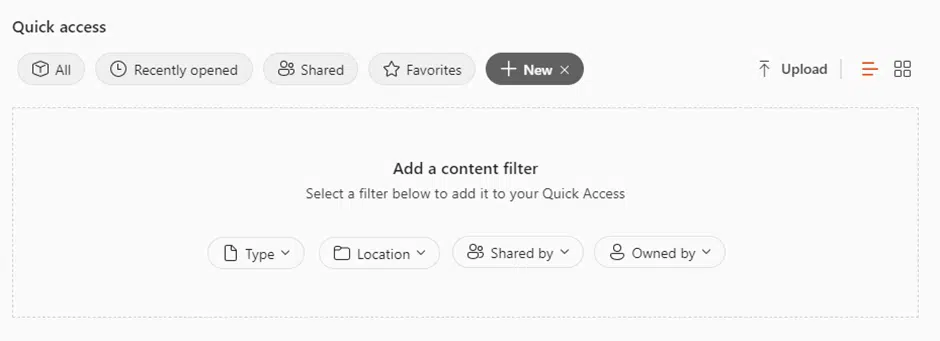
Make a list of documents based on type (Office docs, Loop Components, image etc), location (cloud or local storage plus attachments), shared by or owned by.
My Content
The My Content button is a longer list of your documents with various preset filters.

Annoyingly, the custom filters from Quick Access don’t appear in My Content.
Who get it?
https://office.com is available to everyone but Microsoft’s recent changes are for Business, Enterprise and other volume license users. Not Microsoft 365 Family or Personal.
The new look should be available now.
Microsoft 365 Family or Personal limit for tablets/smartphones
Great OPEN signs in Word for any business