Whenever someone has a numbering or list problem in Microsoft Word, the solution usually revolves around the little known but oh so flexible SEQ code.
SEQ lets you do things in Word that aren’t possible with the numbered or multi-level list features. Even the powerful ListNum field has to give way to the power of SEQ.
Like most Word field codes, SEQ is a little clumsy but it’s very flexible. SEQ is well worth learning because it’s the key to solving more complicated numbering issues.
The {SEQ} field code lets you create almost any numbering system you need, anywhere in a document. Even mixing up different lists or sequences in ways that other Word features can’t cope with.
Word Field Codes primer
To use SEQ you’ll need to know a little about Word field codes … as a simple starter.
Insert a field code from Insert | Text | Explore Quick Parts | Field
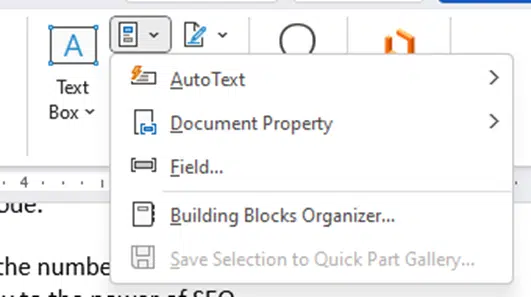
Or Ctrl + F9 to insert the special field code braces, then type in the code you want.
Show field codes or flip back to show results – Alt + F9
Update field codes – F9 if the fields don’t look right, force them to update with F9. Unlike regular Word numbering, field codes like SEQ only update when updated.
See Word Field Codes for everyone
SEQ from the start
Even a simple SEQ code must have a name or ‘identifier’ in Word speak. The label can be any text that can separate that sequence from any other.
Visible simple SEQ codes look like this with ‘dwarves’ as the identifier.
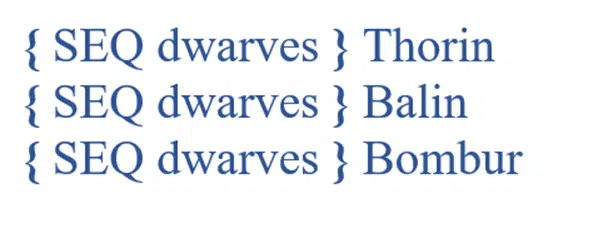
And results look like this:
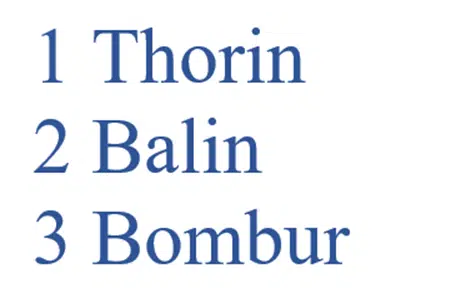
So far, so simple and nothing that can’t be done with simple Word numbering.
Let’s move on … one list that’s separated between another list. That might seem like a very unusual situation but it’s not. Office Watch regularly gets questions from readers about list and numbering problems like this. Problems that the usual Word features can’t handle.
Here’s two lists. A list of Tolkien dwarves, separated by a Snow White dwarves list in-between.
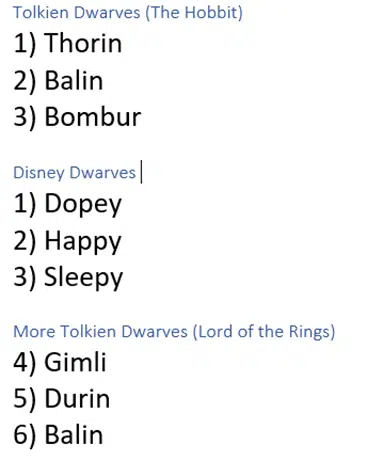
Here’s how the SEQ codes look to do that, by giving the Tolkien dwarves list a label (TolkienDw) with another label for Snow White’s friends (DisneyDw).
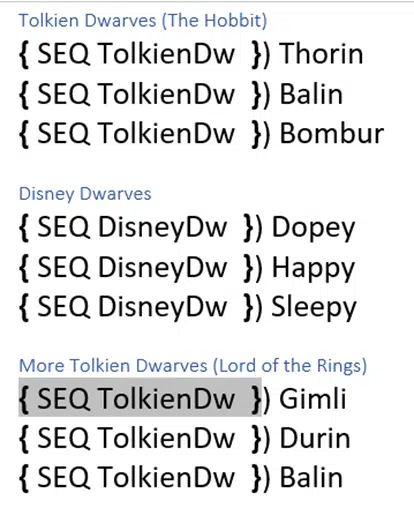
The third list is a continuation of the first list because the SEQ codes have the same identifier. Add or remove items on lists and they’ll renumber accordingly.
We’ve put the lists together for this example. In practice, SEQ codes can be anywhere in a document even many pages or sections apart. The same numbering will continue across pages, sections and paragraphs.
SEQ in a paragraph
Don’t have to be in lists. They can be used inline within a paragraph the same as ListNum.

Here we’ve added a \# field code formatting to change how the numbers appear, with square brackets.
Tables with SEQ
SEQ is essential in tables because standard Word numbering doesn’t work.
The SEQ numbering will change if you rearrange the rows.

This example adds a few more SEQ options (called switches) to explore:
\r resets the numbering to whatever number is set, in this example 1
\* Ordinal is just one of the many \* field code formatting options.
For all the SEQ choices head to Word’s SEQ field code – all the options and switches
Powerful SEQ formatting
If you wondered why Office-Watch.com published two long articles about formatting Word field codes, here’s why …
SEQ numbers can be transformed or formatted in many different ways.
There are \* field code formatting options which have names like Ordinal, Alphabetical etc.
Or the \* named format switches for Word field codes
Word’s SEQ field code – all the options and switches
Understanding the \s switch in Word’s {SEQ} code
Word field codes for everyone
Word field codes, changing the color or format based on the number
Word Advanced Find – all the special codes