Here’s how to start page numbering at any point in a Word document. There’s no rule which says that visible page numbering has to start with Page 1, there are many situations where the first page in Word isn’t ‘Page 1’ as labelled in the header or footer.
Some opening pages like a cover page, title or table of contents normally aren’t numbered, which is standard for academic or professional documents.
Whatever the reason, we’ll explain how to start page numbering from a specific page.
Divide into sections
Firstly, it’s important to divide your document into sections to allow you to number different pages.
Go to the page that you want to start off the numbering and click at the very top of that page.
Next go to Layout | Page Setup | Breaks | Continuous
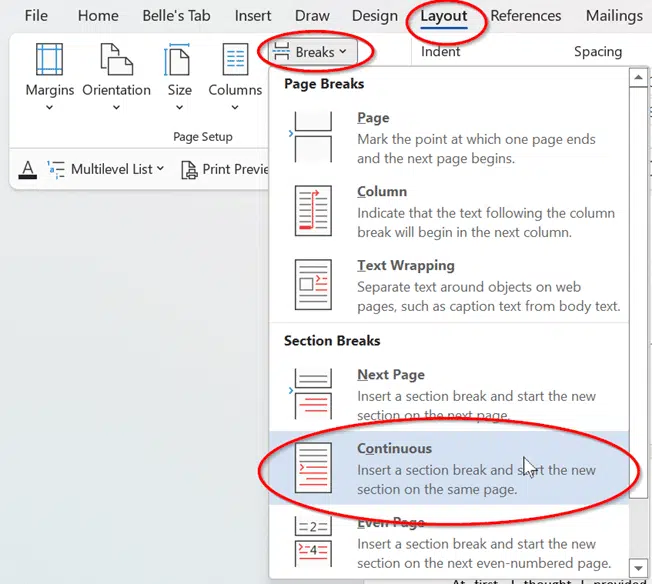
Next go to Insert | Header & Footer | Page Number
Choose how you would like your page number to be displayed, we’ve gone with bottom of the page, Accent Bar 2 for our example.

Now highlight the page number of the first page you want to start numbering from and right-click on it then go to Format Page Numbers…
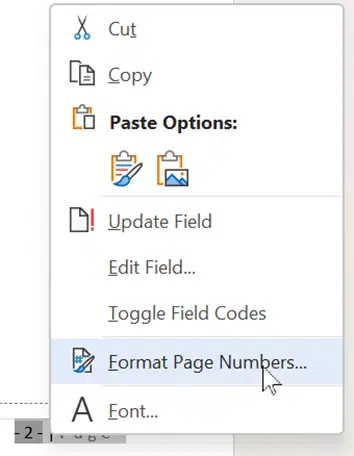
Under Page Numbering, select ‘Start at’ and insert your starting number, we’ve gone selected 1, then press OK.
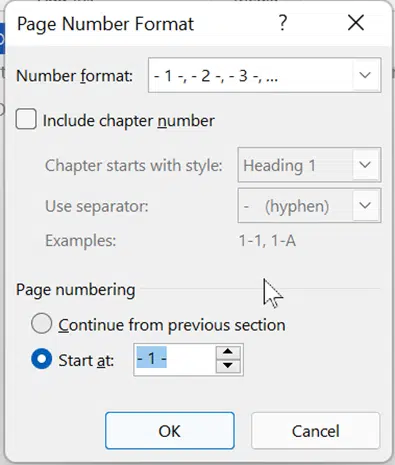
Now our page numbers are starting from technically the second page onwards.

You can also highlight the page number to bring up the formatting and fix up the font, font style, and alignment within the header/footer.

Show Crop Marks each page in Word
Add a background image to a page in Word
OneNote can now sort pages!
Align Page vs Align Margin in Word