Here’s all the match colors, color picking or color grab tools in Microsoft Office for Windows or Windows itself. While Office for Mac users have it a lot easier with one central ‘eyedropper’ to choose a color from the screen.
Naming the color picking tool isn’t consistent in Microsoft Office, it’s called an Eyedropper in PowerPoint or “Sample …. Color” in Publisher (e.g “Sample Font Color”, “Sample Fill Color”. In other places it’s a “color grab” or “color select”. And that’s before we get into the global “color” vs “colour” choice <g>
Why use color picking?
Color Picking lets you point to something on the screen, get the color code so you can use the same color elsewhere.
For example, here’s a nice painting of some sunflowers by some 19th Century Dutch painter <g> in a PowerPoint slide. We want the slide background color to complement the image and a simple way to do that is select an existing color and copy it.

Do that with the PowerPoint Eyedropper (more on that later) which lets you move the mouse pointer over the screen and see the color settings for any exact point. See above, I’ve selected the dark yellow of the sunflowers and it appears in a sample square with the RGB color code displayed.
The color code can be used to copy the information to some other program. Ideally, it’ll be a # Hex code which can be easily copy/paste as a single text string (e.g. #FF55EE )
The pointer is very precise so there’s usually some ‘magnifying glass’ or other tooltip so you can see exactly what color is selected.
Here’s the result, we’ve used the PowerPoint Eyedropper to match the painting for both the slide background and the text color.

Color picking makes things easier for those of us (myself included) who have a ‘tin ear’ for colors and design generally.
Color select or grab in Office for Windows
Eyedropper / color select tools are only in PowerPoint and Publisher but are labelled and work quite differently.
Publisher has a color grabber but it’s called ‘Sample … Color’. In PowerPoint the same thing is labelled ‘Eyedropper’.
For reasons passing understanding, Microsoft doesn’t think customers need color grabbing in Word or Excel. But here’s a workaround that we’ll explain below.
PowerPoint color select or eyedropper
The color selection menus in PowerPoint for Windows have an “eyedropper” option.

Move the mouse pointer around the slide area only to select another color. A tooltip appears showing the current color in RGB, a name and color sample.

Click when hovering over the color you choose to make that the color for the selected object (text, fill, background etc).
Publisher color select or sample
In Publisher, the color grabber is called “Select … Color”, as in “Select Font Color” on the Font Color menu.

The “Sample” tool is quite limited. There’s no magnifying glass or tooltip showing the selected color. The ‘eyedropper’ mouse pointer can only select within the Publisher document, no choosing colors from other images or web pages.
It looks like a typical Microsoft “check box” feature, so the company say there’s a color selection tool but no more.
Happily there are better options available for Windows users, see below.
Color selection workaround in Office for Windows
As you can see, the color selection tools in PowerPoint and Publisher suck are disappointing.
There are plenty of ‘color grab’ tools out there. I use the Color Selector in Windows PowerToys.
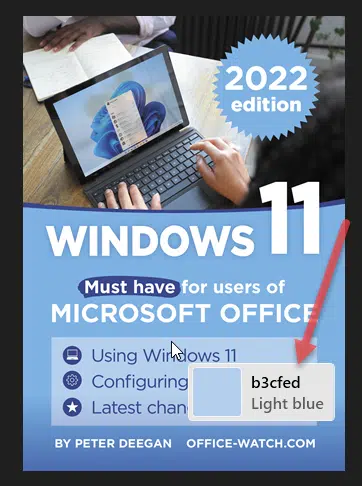
It works anywhere on the screen, has a simple shortcut (Win + Shift + C), a clear toolip and shows various color codes (like Hex for modern Office).
Office for Mac – color picking
On a Mac computer, color grabbing is very easy and consistent because there’s a common and comprehensive color tools in the macOS. Most programs, including Microsoft Office, use those tools. See Office for Mac color selection complete
At the bottom of all the color selection panes is a little eyedropper button, click that then move around the screen to select a color.
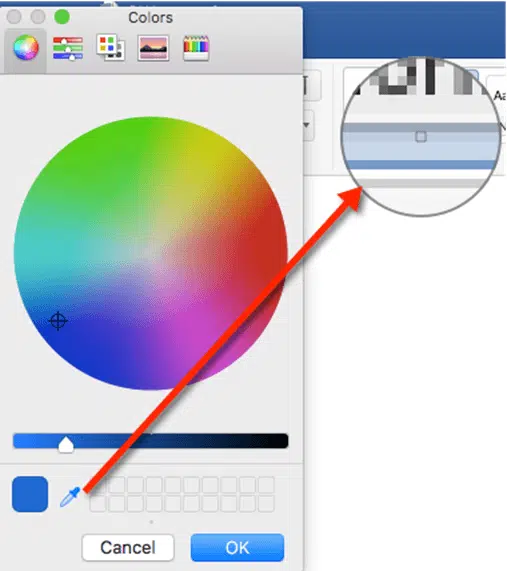
Color Selector in Windows PowerToys
Office for Mac color selection complete
Hex color code advantages in Office
What is RGBA color and how to use in Microsoft Office
Viva Magenta! Pantone’s 2023 color in Word, Excel and PowerPoint
Use Pantone Colors in Office documents