Office for Mac has quite different and extensible color selection options for text, shapes, pages etc. that are the envy of Office for Windows. We’ll explain them all, eyedropper, swatch, color wheel or sliders, palettes and even pencils.
Choose from the same range of colors as Windows, but in many different ways and more. All these additional features in Office for Mac are from Apple’s macOS operating system, not Microsoft.
These color selectors apply to Office 365, 2021,2019 or 2016 for Mac, Word for Mac, Excel for Mac, PowerPoint for Mac and Outlook for Mac. It’s really a question of which macOS that’s running, not Office.
The main color menu on the Home tab is the same as Office for Windows. Theme and standard colors plus a gradient selector.

Recent Colors
Once you’ve selected a color, it will appear on the main selector under ‘Recent Colors.
More Colors
Choose ‘More colors’ and there’s five different tabs to choose from; Color Wheel, Color Sliders, Color Palettes, Image Palettes and Pencils.
Exactly what you see in ‘More Colors’ depends on the version of macOS.
Eyedropper color selection from screen
All the tabs have the place for the ‘eyedropper’. This lets you magnify any part of the screen and select a visible color. Click on the ‘dropper’ then move about the screen. Very handy for matching the color from an image or logo.
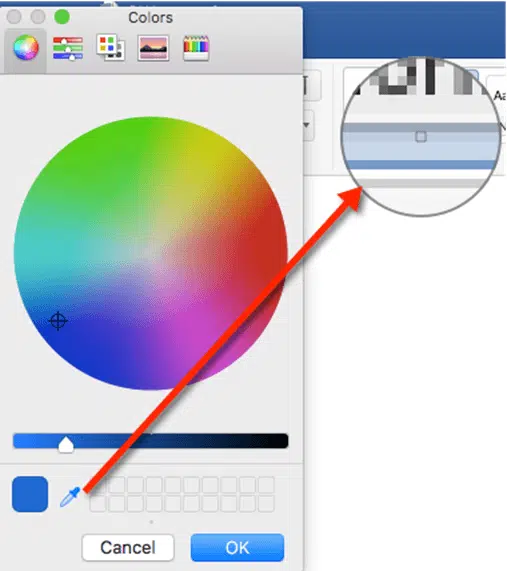
Office Watch for Apple
Keep up with the latest Microsoft Office news and tips specifically for Mac computers (M1 and Intel) iPad and iPhone. The same independent help, tips and money saving advice we’ve given in Office Watch for over two decades.
Click here to get the next, free, issue
Swatch Drawer
The empty boxes at the bottom are called the Swatch Drawer. You can make your own collection of preferred colors. Drag a color from the large swatch at left or any color on the main part of the color selector.

Color Wheel
If your color wheel is all black, like ours was when we first looked at it, drag the slider to the left.

Click inside the circle to choose a color then move the slider for the shading.
Color Sliders
This is where you can enter RGB, CMYK or HSB color values. There’s also a grayscale slider and web HEX color code options.


Color Palettes
Apple supplies various color palettes or color selections. Apple and Web Safe Colors are fairly standard but Crayons has a nice selections of shades.

You can add your own palettes or share them with others. Look under the ‘cog’ icon.

Image Palettes
This option is very interesting though it doesn’t look like much.

Click on the cog icon and you can import any image on your Mac or use an image in the clipboard.
Once imported, you can click anywhere on the image to select that color. Really useful for color matching logos or products images.
Pencils
Choose colors from a pencil box.

As you hover over each pencil it ‘pops up’ and the name appears at the top.
Plugins
The macOS system allows for extensions to the color selector. Search online to find plugins, though many have been withdrawn, partly because they’ve been superseded by changes in the system tabs.
Shades is just one example. It adds related color ‘swatches’ that you can choose from.

More
Go to RobinWood.com for more detail on the Apple color selectors, palettes and how to use them.
All the Color Picking tools in Microsoft Office
COVID-19 stats in Excel 365 for Mac