Search for text and a lot more within a document using the Find side-pane feature in Microsoft Word. There are secrets making it more powerful than first appears.
You might think it’s as simple as typing in a word and Office will find it but, as usual, there’s a lot more power hidden away.
We’re talking about the Find function within Word programs to locate text in the open documents. Searching for text across all your documents is a whole different topic.
In this article we’ll focus on the modern Navigation Pane Find / Search options but we have even more Word Find / Search tricks
Finding Words
Hit Ctrl + F to open the Navigation pane on the left. Type in a word or phrase, click OK and Word will find that string of text in the Results section. Pretty simple but there’s a lot more to it.

Find shows where it’s found the text in three different ways.
Quick Find with Select
If you’ve found a word or phrase and need to find the same thing elsewhere in the document, there’s a quick way to do it.
Select the text in the document then press Ctrl + F and Enter. That will search for the selected word/s all through the document.
Results
The results pane shows the paragraph where the word appears. The word is also highlighted in the text itself. Click on the paragraph in the Results list to jump to that part of the text.

Headings
The Headings list or Navigation Pane will highlight the heading under which the search word appears.

Pages
Pages shows a thumbnail of each page where the word is found.

The basic find is simpler than any web search you’re used to. There are none of the logical options (AND is assumed but there’s no OR nor NEAR).
Quotes mean a different thing
Strings are handled differently too. In web searches you use double-quotes to define a set of words eg “white wash” with quotes will find those two words in order. There’s no need to do that in Office.
In Office quotes are assumed and if you type them in, they are included in the search (i.e. Office will look for the double quote characters). Trying searching for “Four score” with the quotes returns nothing from the Gettysburg Address.

If you’ve used Office for years that will seem obvious, but people who’ve become used to web searches often believe all search systems work the same way.
Clear and Stop Search
Stop the current search and clear the find by clicking the X at right of the search box or press Escape.

More Find choices
Click on the little right-side button to see more Find and Replace choices

Find Options
These are the options for Find on the Navigation Pane. Microsoft’s only default selection is ‘Highlight all’ but you can choose more options and click ‘Set As Default’ to make them work for future searches.
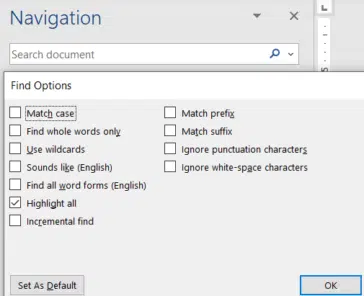
Match case – search for exact case of letters. If ON, a search for “Office” will not find ‘office’.
Find whole words only – ignores ‘words within words’ for example a search for ‘with’ would normally return ‘with’, ‘within’ and ‘withhold’. Turn on to only find the complete word.
Use wildcards – use simple wildcards to find word variations. ? finds a single character. * finds any string of characters. Also opens up the world of regular expressions.
Sounds like (English) – search for how a word sounds, not how it’s spelled.
Find all word forms (English) – shows the word in past, present or future tenses.
Highlight all – show the matching words in the document as temporary highlights.
Incremental find – starts searching as you type instead of waiting for an Enter to commence the search. Works nicely on faster computers.
Match prefix – only text at start of a word, not the middle or end. Search for ‘no’ will find ‘normal’ and ‘note’ but not ‘honored’.
Match suffix – only text at end of a word, not the start or middle. Search for ‘ed’ will find ‘dedicated’ and ‘advanced’ but not ‘freedom’.
Ignore punctuation characters – finds matches despite the presence of punctuation. Most useful in finding lists with or without the Oxford Comma. Also words which can be separated by a hyphen/dash like pull-down or white-wash.
Ignore white space characters – finds words separated by space or similar characters (like non-breaking space). Search for ‘side walk’ will find that and ‘sidewalk’.
Finding non-text objects
Find non-text objects in Word documents

Graphics – includes photos, shapes and icons.
Tables
Equations
Footnotes / Endnotes
Any of these searches will show all those objects in the document under Headings and Pages.

^ shortcuts will work
Long time Word users know there are shortcodes to search for some non-text objects. Those codes still work in the side Find pane. You don’t need to use the pull-down menu.
Graphics ^g
Unlike the pull-down option, you can search for either footnote or endnotes.
Footnote ^f
Endnote ^e
That’s because the special codes search for the footnote or endnote mark.
There are no Find special codes for Tables or Equations, use the pull-down list or Go To dialog.
All the other special codes will also work in the side-pane. There’s no need to open the Advanced Find dialog to use them.
Common and useful ^ search codes
Some common and useful search codes are:
^p Paragraph Mark
^l Line Break
^w White space
^t Tab
^m Manual Page Break
^f Field codes (if View Field Codes is ON)