Some more Microsoft Word Find tricks. Select and Find, finding blank lines, search for special characters/emoji, find a certain font or formatting plus wildcard options.
This article follows on from our introduction Find pane search secrets in Word
Select and Find
If you select some text in a document then use the Ctrl + F shortcut, Word will find other instances of the selection in the current document.


Find blank lines
Finding and removing blank lines is a common task, especially after importing files from another format.
Firstly you need to figure out what type of blank lines they are. There are lines created by paragraph marks or by Line Feed (called Manual Line Break in Word).
Turn on ‘Show All’ to see the underlying formatting of the document.

Now look at a document to see what’s creating new lines

The two line breaks looks like this:

Imported text will often create a blank line by having two manual line breaks in a row, as in the example above.
To make twin paragraph mark or line breaks into a single line search for two manual line breaks using the ^| code.
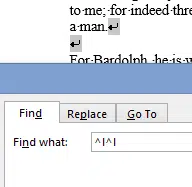
To find twin paragraph marks using ^p twice:
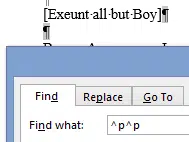
Use replace to change twin line breaks to a paragraph mark or nothing (to remove unwanted line breaks).
Finding Unicode and other Insert | Symbol characters.
Word has a fast way to find Unicode or special characters but it’s very strange.
^nnnn will find an ASCII character by it’s four digit number ^0153 will find the Trademark ™ symbol. Since all ASCII characters are three digits, you have to prefix the search with ^0 . Searching for ^153 won’t work, use ^0153.
^unnnn (add a ‘u’ before the number) finds a Unicode character according to its DECIMAL value, not the more commonly use Hex values. Unicode characters are almost always quoted using Hexadecimal codes but Word wants decimal <sigh>.
For example ^u03B8 should find the Greek Theta symbol but instead you need ^u952 or ^u0952 (Hex 03B8 = Dec 952)
That feature was changed in Word 2007 onwards which is why some older web pages get this wrong.
Emoji etc can’t be found
But there are limits. Higher Unicode values don’t work. We tried looking for the Grinning Face Emoji 😀 (Unicode Hex:1F600 Dec:128512) and Word can’t find it. ^u128512 should work but doesn’t. It seems there’s an upper limit on the numbers accepted by Find.
The better workaround is to select the character in a document then paste it into the Find field for a search. This works but is NOT 100% reliable, it might miss some matching symbols.

Find a Font or formatting
Find any formatting using a specific font in Advanced Find. Choose the font from Format | Font, leave the ‘Find what’ box blank.

In the Format | Font box you can also select other formatting like Bold, Italic etc to find all instances of formatting with those properties. E.g. All Bold text or all Bold plus Italic or even all Bold with a chosen font.
Wildcards
The ‘Use Wildcards’ option gives you more options for varied searches. Choose ‘Use Wildcards’ from the Advanced Find menu then look at the Special button again … it’s changed to show the wildcard options.
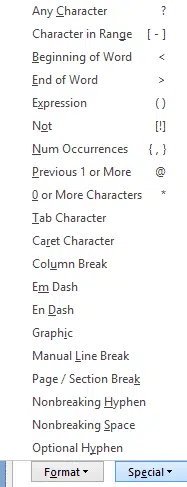
Some of the options may be familiar:
? any character in that position. b?g will find big, bag, bug, beg and bog, in anything with a single character between a b and g.
* any set of characters in that place. r*n finds ran, roon, rattan etc.
[ ] will find the characters listed inside the brackets. b[ae]g finds bag or beg but not bug.
– A hyphen indicates a range of characters in alphabetical order. [b-d]at finds bat and cat but not fat.
{} looks for the preceding character a certain number of times. s{2} will find session but not descent.
Add a comma after the number to find that number of occurrences or more. s{2,} will find ss, sss, ssss and so on.
8{2,5} will find the character 8 if it occurs between 2 and 5 times in a row eg, 7889 or 78889 but not 789 or 788888889.
There are other wildcard options.
Where are Regular Expressions?
The Wildcards option has been in Word for a long time but it’s really not enough in the 21st Century. There’s a much more powerful system called Regular Expressions (RegEx) that should be available in Microsoft Office.
Sure, Regex is a lot more complicated, but there’s also a lot more help and advice (even web pages to test Regex) available than for the limited Office ‘wildcards’.
The real frustration is that MS Office already has Regular Expressions. They’ve been available in VBA for many years but Microsoft has chosen not to make the same power available in the Find / Replace dialog boxes. Grrrr, very annoying.
Got a favorite Find trick?
Tell us your favorite tricks for finding within Office documents and we’ll share them with other Office users.
Find pane search secrets in Word
Find and Replace links in Word documents
One person Comments in Word
Advanced Find using Wildcards
Search My Files is the better way to find files, PDF and Office documents
Find and Remove Hidden Text in Word
Word Navigation Tricks – finding your way around a document