Word and PowerPoint have options to embed a font into the document, so why doesn’t it work?
In theory you can select the ‘Embed fonts’ option for a document / presentation and all the necessary fonts will be included in the document. That means the fonts will appear, as the doc/slide maker intended, when opened on another computer even if it doesn’t have that font installed.
It doesn’t always work that way. Open the document on another computer and some totally different font appears. In some cases, with symbol fonts, some totally different symbol shows up.
It’s not a strictly a bug in Office, even though it looks and quacks like a mallardian bug. Office is behaving correctly, however there’s no warning or indication that font embedding won’t work.
Licensing limitations
The problem is licensing. Any font that you buy can have limitations on its use and one of the limits is embedding a font. Most purchased fonts don’t let you embed them into documents.
Office obeys that font restriction but Microsoft has NO warning that when trying to embed a restricted font.
You might think there would be a warning under the Info | Check for Issues available to test documents before they are sent out. Bad luck, there’s nothing font related.
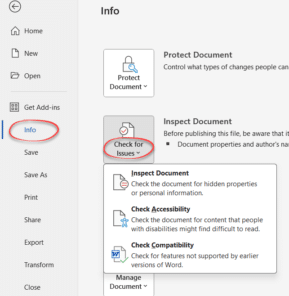
The Check Compatibility or Check Accessibility tools do NOT warn about this most basic of compatibility issues.
Know thy font
The only way you can stop this problem is by knowing the license rules for any font you use in a document.
The fonts that come with Windows and Office can be embedded. For other fonts you buy or get from the Internet you should check before using in a document you’re going to send out.
Generally speaking, purchased fonts have embedding restrictions while free fonts from various web sites do not.
Go to Control Panel | Fonts, choose the font, right-click to choose Properties then go to the Details tab:

If it says ‘Restricted‘ under Font embeddability then Office won’t embed the font into a document, regardless of the setting and lack of warnings.
Font embeddability settings ‘Editable‘ or ‘Installable‘ mean you can embed the font into Office documents.
In Windows 7,8.1,10 and 11 you can see the Font embeddability status of all fonts in a list. Go to Control Panel | Fonts then switch to Details view. Way over on the right should be a ‘Font Embeddability’ column; if necessary, right-click on the column headings to make it display.

The usual column features are available. Click on a heading to sort. Use the pull-down menu to filter by the terms used in that column.
It’s not that simple in the modern Settings | Personalization | Fonts list. Double-click on a font to see the ‘meta-data’ and view any license details supplied.

Workarounds
If you want to include a non-embeddable font in a document there are some alternatives, depending on whether you want the receiver to edit the document or just view it.
For group editing you need to use embeddable fonts or ensure that all computers that edit the document have the necessary fonts installed. If you can’t do that then you have to switch to embeddable or common fonts.
If you only want others to preview or read a document then there are many other choices:
Save to PDF
- Save to PDF. The Office ‘Save as PDF’ settings include an option to explicitly deal with non-embeddable fonts.

Change text to a picture
Change the text to an image. This only works if the special font is used in a heading or ‘one off’ place in the document. Take a screen image of the heading then replace the text with a picture of the same text/font.
Thanks to Ron Bowd for his font question and help with details for this article.
New default font, Aptos, in Microsoft 365 and Word
All about Font Embedding in Microsoft Word
Alternatives to font embedding