Here’s some power selection tricks in Microsoft Word for text, tables, pictures and more. You might think that selecting text and other things in Word is simple. Like many things in Office, there’s a lot more available than the simple methods that we all learn.
There are quick ways to choose a word, paragraph, objects, text with similar formatting (sort of), the same style, separate non-continuous items, vertical selections, by finding or a heading and content.
Selection shortcuts
You can make a selection with your mouse, naturally, and also hold down the Shift key and use the arrow buttons.
Double click on a word to select the entire word.
Triple click to select the entire paragraph.
Ctrl + A will Select All. It’s one of the near-universal shortcuts that works in many programs. Ctrl + A works in Windows Explorer, Outlook, web browsers as well as Word, Excel, PowerPoint and many other programs.
Select Menu
There are also some selection options on the Home | Editing ribbon:

Select All – is there but, as we’ve mentioned, Ctrl + A is a lot faster.
Select Objects – lets you select multiple objects, even if they aren’t visible. Word Objects are non-text elements like images, drawings, SmartArt, Charts, Shapes etc. Choose this option (‘Click and Drag to select several objects’ appears in the status bar) then draw a rectangle with your mouse over the area where there’s objects (even if they are ‘behind’). Then use Tab and Shift+Tab to move between the objects.
Select all Text with Similar Formatting – warning
Select All Text with Similar Formatting – does NOT do exactly what the menu label says. It selects all text of the same style, ignoring other formatting.
Here’s an example with two lines of text that are obviously quite different. Yet both have been selected by ‘Select all text with similar formatting’.

That’s because the lines have the same style and they are selected even though some words have formatting applied ‘over’ the style.
Microsoft says this is ‘by design’ which is debatable. At the very least, it’s a poorly worded menu item. For most people it means using this option with care.
Select all in a style
Related to ‘Select All Text with Similar Formatting’ above is the ability to select everything that has a particular style linked to it.

Right-click on a Style Gallery or Style List entry and choose ‘Select all … instances’.
More than one part at once
Mostly, selections are of continuous blocks. Multiple words, paragraphs etc. that are all together.
You can make a selection of multiple areas from different parts of a document. In other words, a single selection with breaks of non-selected text between. We nerds call this a dis-contiguous selection.
Here’s an example of a single non-continuous selection. We’ve chosen all the mission commanders from the list of men who walked on the moon (the grey background lines).

Do this by holding down the Ctrl key while making the selections. If you Cut or Copy that selection and paste it into a new location, you’ll get a continuous selection.
Vertical selection
Hold down the Alt key (ignore the ribbon shortcuts) and use your mouse to select a vertical block of text or empty space.
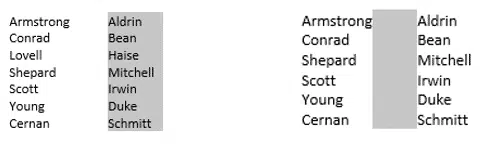
Handy for reformatting text or fixing imported text.
Find to Select
The Advanced Find dialog will select the target word wherever it’s found in the document. Choose Find In | Current Selection or Main Document.

Click outside Advanced Find and you can cut, copy, reformat the non-continuous selection that Find has made for you.
Tables
Selecting an entire table seems easy if you click on the handle at top left.

But that doesn’t really select the whole table, instead it selects the contents of all the cells. Try selecting that handle then pressing delete, the table remains but the cells are all empty.
To delete a table, right-click on the top-left handle and choose Delete Table.

To select a row or rows, click to the left of the table.
To select a column, hover the mouse near the top of the column until a down arrow appears. Click to select the column.

To select a single cell, hover the mouse near the bottom left side of the cell until the angled arrow appears.

Selecting multiple cells by clicking in one cell and dragging to cover all the cells you want.
Hold down the Ctrl key to make a non-continuous selection of rows or cells.

The Table | Layout ribbon has a Select menu.

Images
Select an image by clicking on it, the Picture tab will appear automatically.
Move
To move a selection in Word there are various options:
- Cut and Paste – Select, press Ctrl + X to cut the selection to the clipboard, change the cursor to another location and press Ctrl + V to paste the selection there.
- Select and Drag – select then click on the selection and drag it to a new location. It’s very quick but lacking the Live Preview that’s available in other parts of Office.
- Move To – the lesser known option. Make a selection, press F2 (Move to where? will appear in the status bar) then click the mouse at another location and the selection will jump to that spot.
Automatic Spacing of move/copy text
One of the little noticed, but very useful features, in Word is automatic spacing when moving text.
Long time users of Word might remember when you would insert text then fiddle around add/delete spaces at the start or end. Some time ago Microsoft added a some ‘smarts’ to the paste command so there’s proper spacing before and after inserted text.
Copy
It’s much the same with Copying a selection in Word
- Copy and Paste Select, press Ctrl + C to copy the selection to the clipboard, change the cursor to another location and press Ctrl + V to paste the selection there.
- Select, Ctrl and Drag select then click on the selection and drag it to a new location, hold down the Ctrl key when clicking to paste at the new location. When you hold down the Ctrl key, the mouse cursor will show a +
- Copy to Make a selection, press Shift + F2 (Copy to where? will appear in the status bar) then click the mouse at another location and the selection will be copied to that spot.
Selection Pane
A right-hand pane that shows the objects on the current page. Click on an item to jump to that object. Click again to rename the object. The eye icon will show/hide that item. See See more with Selection Pane in Excel, PowerPoint and Word

The Selection Pane is mostly used for images and graphics on a page.
Navigation Pane
The Navigation Pane (View | Navigation Pane) has more features than just a quick way to navigate around a document. You can also rearrange sections of the document.
Right-click on a Navigation Pane heading to see various options. For this article we’re interested in ‘Select Heading and Content’.

Once selected you can do whatever you like with the selection.
There’s a faster way to rearrange parts of your document – just drag and drop. To move a heading and the content below it, click on a heading and drag it up/down the navigation pane and drop it into a new location.

Hold down the Ctrl key when dropping and the heading/content will be copied. The + symbol will appear on the mouse cursor.
Mini Toolbar
When you make a selection, the mini toolbar will appear to make some quick formatting changes.

Some people feel the mini toolbar gets in the way, though it’s generally smart about disappearing as the cursor moves away from the selection. You can turn it off at Options | General | Show mini toolbar on selection.
Lost in Selection
If you can’t figure out what to select or how it’s positioned on the page – don’t forget our old friend, the Show All feature. See Understand the Show All markers in Word

Click on the pilcrow icon to see all the paragraph marks, tabs, spaces etc.
Understand the Show All markers in Word
See more with Selection Pane in Excel, PowerPoint and Word
Keyboard shortcuts for the Office Selection Pane
Emoji Panel is part of Windows 10 that totally sucks