PowerPoint Designer and Design Ideas is the start, not the end, of making a great looking presentation. Some simple changes will make something unique and not obviously copied from Microsoft’s template supply.
We’ll show how to dig into the Design Ideas to change individual slide elements a little, or a lot.
Not familar with PowerPoint Designer … get the 411 at Using Designer for more eye-catching PowerPoint slides
Let’s start with just a title and text to see what PowerPoint Designer offers, then take it from there ….
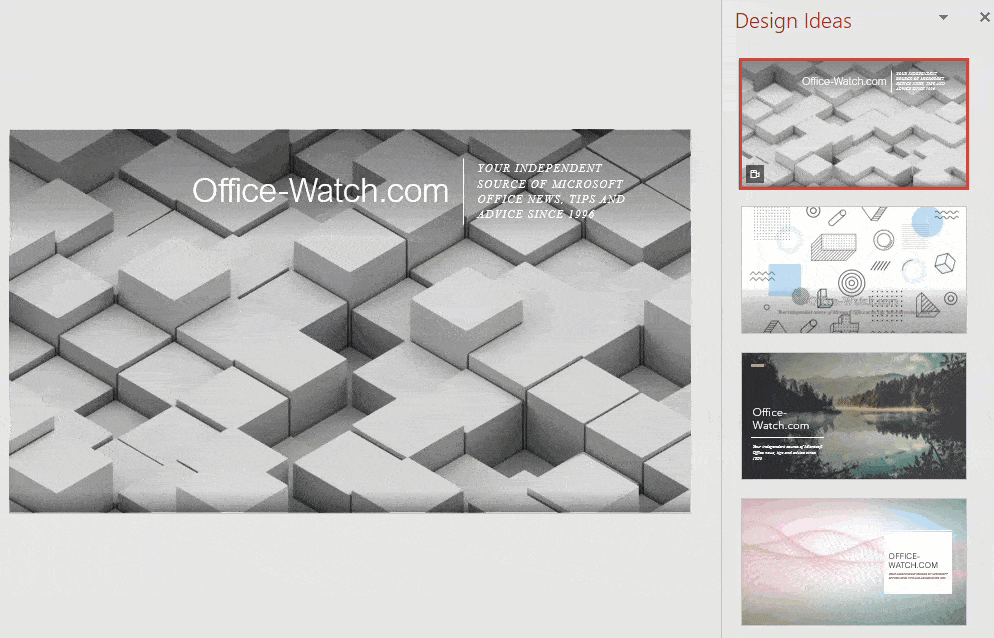
More Designer Choices
If one of the opening three or four Design Ideas appeals to you, select it. There are more options available by scrolling down that right-side pane. Microsoft may offer a moving or video background which is usually a bad choice for a series of slides.
We scroll down a few screens to see some of the ‘lesser’ choices. Don’t focus on the image, that can be changed. Look at the overall design, the position of text boxes, borders etc and choose one you like to use as a base.
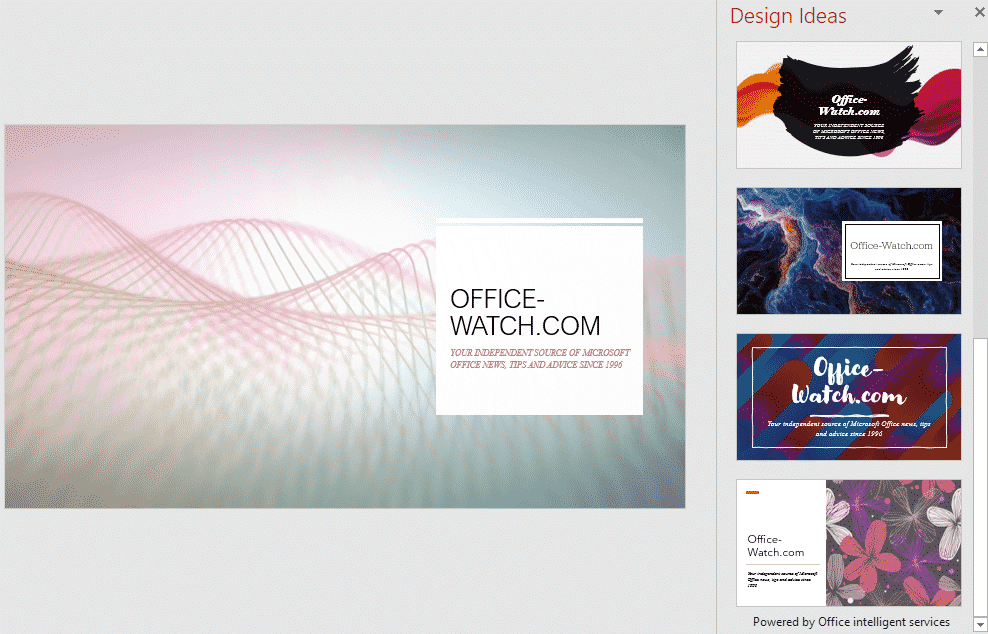
When you see ‘Powered by Office intelligent services’ at the bottom of the pane, that means Designer has run out of ideas!
We’ll use this Design Idea to work from. The font is awful (especially for a web link wrapped across two line) but the rest is a good starting point.

A few extra clicks and the Designer suggestion becomes this:

Selection Pane
Open the Home | Select | Selection Pane to see the different elements that make up the slide.

The names were allocated by Microsoft and don’t always make sense. In this case there are two ‘Rectangle 6’ elements, one is the line under the title, the other is the larger border. ‘Rectangle 8’ seems to be a remnant of the design process for this template and doesn’t appear unless it’s hidden!

Use the ‘eye’ icon next to each item to hide/show each element. If you wish, rename the elements. We don’t usually bother but it’s handy for slides/templates that you’ll be returning to.

Picture Background
The background picture added by Designer is NOT a Powerpoint slide picture background. Go to Format Background and you’ll see the background is a solid black.

Designer adds backgrounds as an image layer over the entire slide. Be aware of that if you want to change the underlying look of the slide.
To change the designer background, right-click and choose Change Picture.

Stretch the new image so it fills the slide background.

Or remove/hide the Designer inserted image and change the Format Background option.
Tip: Hide the ‘background’ image while changing the rest of the design, that will make it easier to select the other slide elements.
Title and Subtitle
The Designer chosen Title font is awful, we’ve changed it to Arial (boring but works with the sub-title font) and reduced the size so it fits in one line.
The vertical positioning changes to Middle to center in the text box.

Changed the color to match one of the lighter colors from the background image (using Color | Eyedropper) then adjusting that to an even lighter shade. Then change the sub-title text to the same color.

Border Around Text
The border around the text is complicated. It’s made up of two elements and isn’t the squiggly line effect you might expect.
We managed to change the look, in this case with a different color (to see the two elements) and making it much wider than the default.

Don’t Accept Designer on Its Own
The main point is NOT to accept Microsoft’s defaults for Designer.
Use it as a ‘leg up’ for something unique that’s not obviously been copied from PowerPoint’s large bank of pre-made slides and designs.
Why PowerPoint Video Backgrounds Should Be Banned
Using Designer for more eye-catching PowerPoint slides