A rainbow in Office is a custom gradient effect available for Shapes including WordArt borders and many elements in Word, PowerPoint and other Office programs for Windows or Mac. We have the exact colors, positions and options to use for a great rainbow.
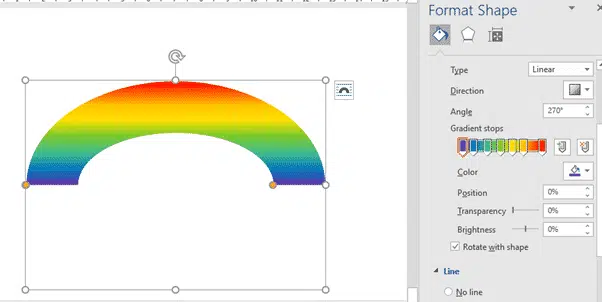
All the Office preset gradients are single-color effects however it’s possible to make multi-color gradients using Gradient Stops. Megan Casey shows how to make a rainbow gradient effect, in short, add the gradient stops then change the colors.

The specific rainbow colors are mostly on the color selector ‘Standard Colors’. Those colors are roughly in rainbow order.
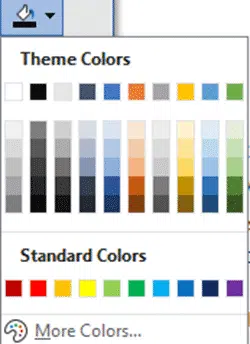
See below for specific detail on rainbow colors and positioning.
Then choose:
Gradient type: Linear, Radial, Rectangular or Path
Direction: choose from the gallery of options
Angle: to rotate the rainbow colors.
In short, play with those options until you get the look you want.
Office for Mac
The Gradient Fill options is available in Office for Mac. If anything, it’s a little better than in Office for Windows.

The Gradient Stops bar is larger, making the overall effect clearer to see.
Rainbow color breakdown
The rainbow traditionally broken down into seven main colors.
Here’s all seven rainbow colors, in order, with the RGB and Hex color codes. RGB codes are compatible with all versions of Word, PowerPoint etc. Hex color codes have been recently added to Office 365 for Windows and Mac.
Red – 255, 0,0 or #FF0000
Orange – 255, 127, 0 or #FF7F00
Yellow – 255, 255, 0 or #FFFF00
Green – 0, 255, 0 or #00FF00
Cyan – 0, 255, 255 or #00FFFF
Blue – 0,0, 255 or #0000FF
Violet – 127, 0, 255 or #7F00FF
An alternative rainbow exchanges ‘Cyan’ and ‘Blue’ above for the following.
Blue – 0, 153, 255 or #0099ff ( a lighter blue than above)
Indigo – 68, 0, 255 or #4400FF
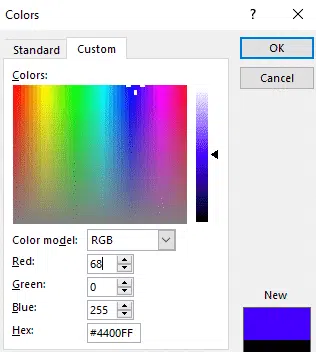
If you’re making a very large shape, more gradient stops with more colors might improve the effect. However, seven stops seems to be enough.
Gradient Positions
Usually the gradient stops are positioned manually and that’s enough. If you’d like to be precise use the position option to choose a location between 0 and 100 (whole numbers only).
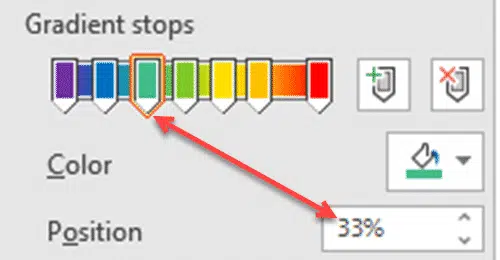
For a seven gradient rainbow the position numbers are 0, 17, 33, 50, 66, 83 and 100 (i.e 16.6 apart rounded to the nearest integer).
Copying the Rainbow effect
Here’s the bad news, custom gradient effects can’t be saved or copied directly.
The partial good news is that last custom gradient used should be available again for a new object when you choose Gradient Fill. See Format Painter with Shapes and gradients
Tip: if you use Rainbow effects a lot, you might make a ‘Rainbow’ document with various shapes and objects ready to copy when needed.
Rainbow shape and Rainbow text in Office
Gradient and Rainbow Picture Borders in Word and PowerPoint
Two ways to add Gradient or Rainbow text or background effects in Word