Selecting the exact color from a sample on the screen is best done with one of the PowerToys for Windows 11 and Windows 10 – Color Picker.
Unlike the color selector in Office, the PowerToy Color Picker can choose from any visible part of the screen with a keyboard shortcut.
Color Picker is just one of the free PowerToys for Windows 11 and Windows 10.
Color Picker
Open the PowerToys setting and go to Color Picker from the list at left.
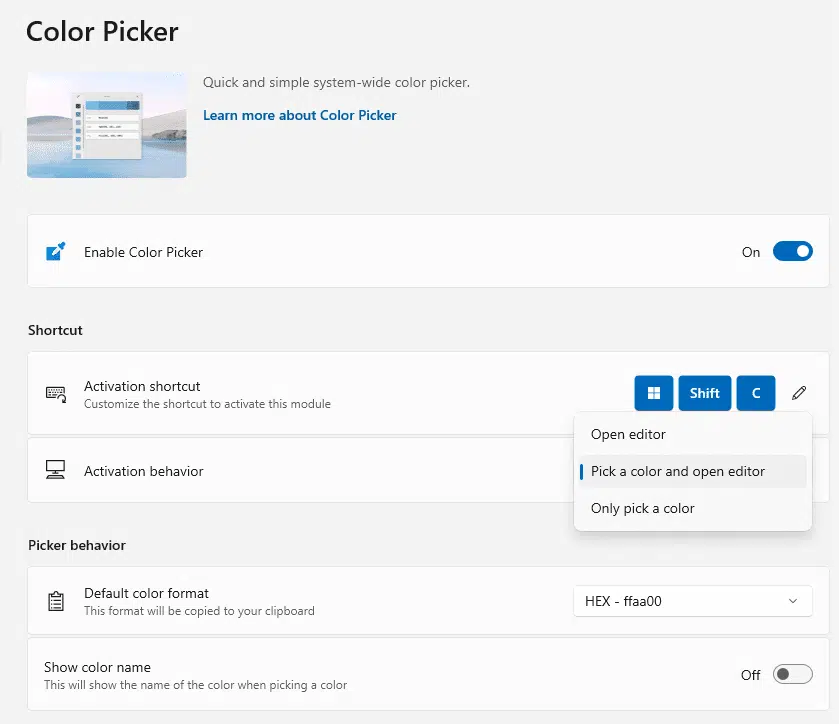
Enable Color Picker – turn the toy on.
Activation Shortcut – the default is Windows + Shift + C or click the pen icon to change.
Activation Behavior – stick with ‘Pick a color and open editor’ at first.
Default Color Format – for modern Office, choose Hex. Older Office will accept RGB.
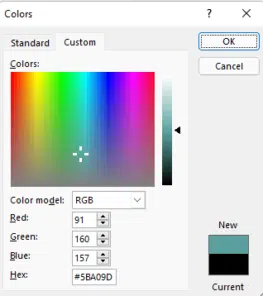
How to use Color Picker
Show the image or app you want to grab a color from.
Press the shortcut (Win + Shift + C)
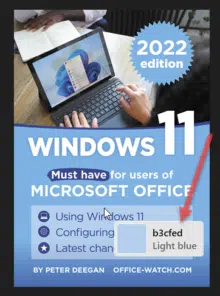
A little box will appear showing the color code and optional name plus a sample of the color.
Move the mouse pointer around until you have the color selected.
Click the left mouse key. The color code is copied to the clipboard so you can switch to the Office color selector and paste it (for Hex codes only)
Color Editor
Optionally, the color editor is opened where you can see other color codes and explore other colors similar to the selected one.

Click on the color bar or left-side swatches.
The ‘two page’ or copy icon lets you copy a color code to the clipboard.
Color Utilities and a lot more …
Both of our Windows books have a whole, detailed chapter devoted to getting the most from all the PowerToys: Windows 11 for Microsoft Office users
And the 2023 updated edition of Windows 10 for Microsoft Office users