Word can ‘select all’ text of a chosen style, then you can change all to another style, here’s how,
Gordon G asks “Just read Convert Normal style into Body Text style in Word why didn’t you use Select All from the Styles list then apply a different style?”
In Word there’s sometimes more than one way to reach the same result. In Office for Mere Mortals we usually go for the method that easiest to understand and least likely to cause trouble.
Here’s the Word changing one style to another method that Gordon is talking about.
Let’s say we want to change all the Body Text paragraphs in a document to the ‘Intense Quote’ style. You could use the Style Replace feature, as we’ve suggested before, or this more direct approach.
Go to the Style Gallery or Style Pane, right click on the style to change and choose ‘Select All’.
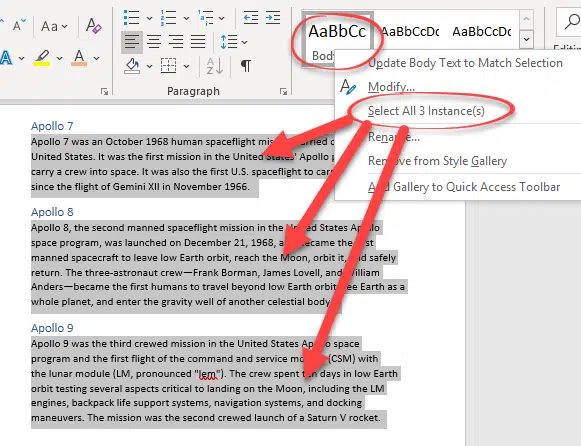
As you can see, all the elements with that style are selected. Once selected you can do anything possible with a selection (e.g copy to another document). In this case we want to apply another style.
Click on the new style and it’s linked to all the selections.
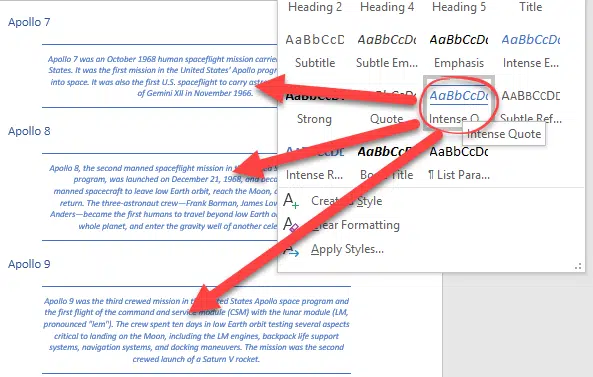
This works OK for relatively small documents but, in our experience, it’s not reliable for larger documents. It seems that not everything is selected when you ‘Select All’ and so the change isn’t consistently applied through the document.
Maybe that’s just our luck, a particular build of Word or some Microsoft demon sent to annoy us. In any event, overall caution is one reason why we chose the Style Replace option rather than Style | Select All.
Use whichever one suits you best.
How to convert Normal style to Body Text style in Word
Why choose Body Text vs Normal style in Word
Microsoft Word turns your recording into text with just one click!