There are quicker ways to use the View Zoom slider in Microsoft Word and one little-known trick that works in other Microsoft Office apps, Excel and PowerPoint. Plus a related Windows volume tip.
Scroll to View Zoom
Hover the mouse pointer over the Zoom slider (bottom right in Word, Excel and PowerPoint) then use the scroll wheel on most mouse (mice) to change the Zoom level.
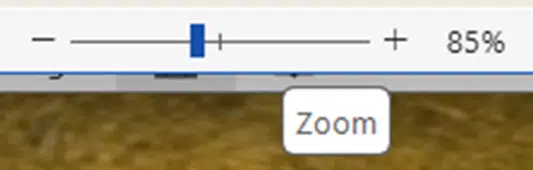
No need to click on the Zoom slider, it’s enough just to hover over it. The pointer has to be over the slider (horizontal line) not the minus/plus signs at either end.
Use this trick if you want to keep your hands off the keyboard.
Bonus: Windows Volume
The same trick works in Windows with the volume icon on the taskbar. Hover the mouse pointer over that icon and the scroll wheel will adjust the volume.

All Office apps – Zoom with Ctrl + Scroll
Word, Excel, PowerPoint all have another “Scroll to Zoom” option.
Hold down the Ctrl button while using the mouse wheel to Zoom In/Out.
The same trick works in Outlook too. Both in the message editor and the reading/preview pane.
Open the Zoom dialog box
In Word, Excel and PowerPoint, click on the Zoom % value to the right of the Zoom slider. That opens the Zoom dialog box, for example in Excel.

Ctrl + 0 in Word
The Ctrl + 0 (the digit, not the letter) shortcut in Word resets the Zoom to 100%.
Sadly, the shortcut isn’t universal across the other Office apps.
Excel: Ctrl + 0 hides the current column
PowerPoint: Ctrl + 0 does nothing, so it’s available for a custom shortcut.
Other Zoom tricks in Word – In, Out and Page Width
There are other Zoom shortcuts in Word only
Zoom IN: Ctrl + + (or Ctrl + Shift + = on many keyboards).
Zoom OUT: Ctrl + -
There’s no traditional shortcut for a very commonly used Zoom option, View | Page Width but there is a Keytips option:
Page Width: Alt, W, I (press Alt, then W then I)
Word is getting Zoom shortcuts but there’s a price …
Changing Word zoom to custom fixed settings