Joining a Zoom or Teams call isn’t as simple as turning on your computer and looking at the camera. Preparation is necessary to make sure you look and sound good and are polite to the other callers. Simple keyboard shortcuts to mute/unmute or ‘Push to Talk’. And we have sage advice from a former British Prime Minister (ish).
Polite? Badly setup audio settings can interfere and annoy others on the call. We’ve experienced a few calls that have been disrupted by someone with bad audio. Here’s how to make sure you’re not the baddie.
Microphone control is important
Zoom and Teams group meetings control audio differently to ‘one to one’ or Skype calls where anyone can talk any time.

Both systems change the audio focus to the main speaker and reduce the incoming sound from others. You can see who has focus on Zoom by the green border around their image.
That system isn’t always a good judge of who is the main speaker.
Most of us will have been on Zoom/Teams calls where someone is speaking, only to be cut off because of unwanted noise from someone else. A cough, doorbell or mumbling can change the audio away. We’ve had calls disrupted badly by a baby crying or radio playing in the background!
Zoom and Teams have some options for the host to control who is muted or not however it’s better (and more polite) if you control your audio setting.
This article explains how you can sound better on calls and not be the one accidently interrupting others.
Better Audio
If you look at the actors, politicians and other professionals doing interviews over the Internet, they all have one thing in common. They all are wearing earbuds or headphones (wireless or wired).
That’s not because they’re hard of hearing. Their voice sounds better and clearer with a speaker off and maybe a closer microphone.
Wearing headphones makes your microphone sound better. The mic doesn’t have to filter out the speaker sound or, at worst, you get the squealing feedback sound.
Many earbuds include a microphone which picks up voice better than the laptop mic.
The internal laptop microphone is great for picking up sounds from a wide area around the computer. It will ‘hear’ sounds from other rooms, outside and even just the slight echo/reverb in some rooms. Laptop mics are unfortunately good picking up the sound of keys as you type; another good reason to use a separate microphone and muting.
No need to rush out and buy some fancy microphone. Chances are something you already have for your phone or home sound system is enough. A simple set of wired earbuds can plug into most laptops. Any Bluetooth sound device for a phone should work with a laptop as well.
Choose a microphone
Any internet calling software has settings to choose which microphone.to use. You may have more than one microphone installed and not realise it (some are virtual microphones).
First check the Windows 10/Mac settings and choose a default. See Microphone setup and settings for Dictate and Windows 10
Zoom
In Zoom go to Settings | Audio
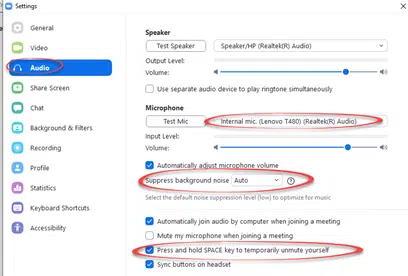
Choose the right microphone from the pull-down list.
Test Mic – lets you see if sound is being ‘heard’ but not the quality, see ‘Test with a friend’ below.
Some options worth keeping in mind:
Suppress background noise – leave as ‘Auto’ unless there’s a good reason to try ‘Medium’ or ‘High’. Choose ‘Low’ if playing music (live or recorded).
Mute my microphone when joining a meeting – normally off so you can say ‘hello’ when joining then mute yourself.
Press and hold SPACE key to temporarily unmute yourself. – possibly the most useful option on the page, see ‘Press to Talk’ below.
Teams
To go your profile (top right) and choose Settings | Devices.
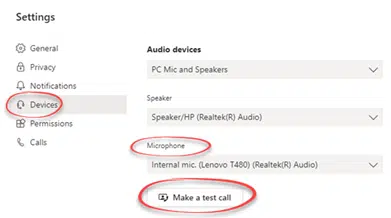
You may see a ‘Test Call’ option that lets you record and playback a short message. Handy for testing audio.
A noise suppression feature, similar to the one already in Zoom, is coming soon to Teams for Windows.
Test with a friend
Testing audio is a little harder than video but still possible.
The easiest way is checking audio is with a friend on a two-way call. Both of you can try various combination and let the other know what sounds best.
Mute unless you have something to say
The group call host has muting options, it’s best if each caller controls their own audio and knows the shortcuts to turn their mic on or off.
Push to Talk on Zoom
Zoom has a great option with a long-winded name but is better known as ‘Push to Talk’.
In Settings | Audio is the option Press and hold SPACE key to temporarily unmute yourself
That means you can be muted all the time and just press the spacebar when you want to speak. Just like the Talk button on a walkie-talkie.
Zoom also has simple keyboard shortcuts to turn audio and video on or off.

Teams
Teams doesn’t have a Push to Talk option – yet. It’s presumably on the development drawing board and hopefully will arrive soon.
In the meantime, Teams callers can control audio with these clumsy shortcuts.

M — presumably for Mute
O – maybe videO
No typing
Don’t type on the same computer you’re using for the call – others can hear you typing, especially if you’re using the internal microphone.
All microphones are ON
Always assume the microphone is ON. Avoid saying or playing anything you don’t want heard by others on the call – even if you think the audio is muted.
“You should always treat every microphone as if it was a live microphone.”
Rt. Hon. James Hacker KG, PC, BSc (Lond.), Hon. DCL (Oxon.), former UK Prime Minister, later Baron Hacker of Islington.
Look your best
It’s easy to control how you look on a Zoom or Teams call. There’s a video preview windows to check and time to change your background (real or virtual), adjust the position of the camera (especially height).
We’ve talked about camera issues before with:
Clever tricks with Zoom
Look better in an online call – simple, easy and low-tech
You don’t need a tripod or camera stand – ask Prince Charles
Lighting, positioning and other tips for your online calls
Microphone setup and settings for Dictate and Windows 10
Clever tricks with Zoom
Try Grandma’s Trivia Quiz by email and online
Look better in an online call – simple, easy and low-tech
You don’t need a tripod or camera stand – ask Prince Charles
Lighting, positioning and other tips for your online calls
Changing your display name in Zoom, Meet, Skype and Teams calls
Zoom problems you can easily fix
Two new video meeting options in Teams
Add your own background image to a Teams call