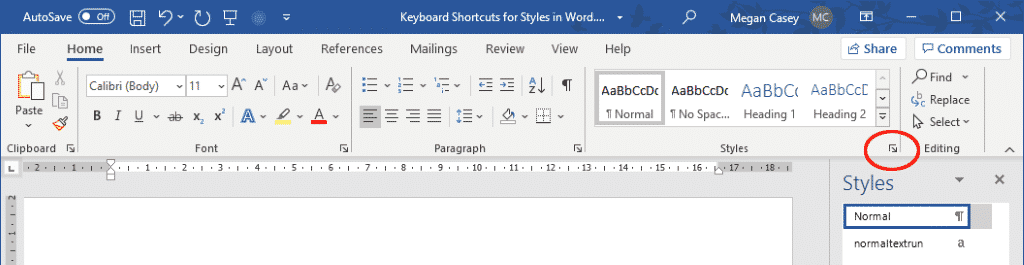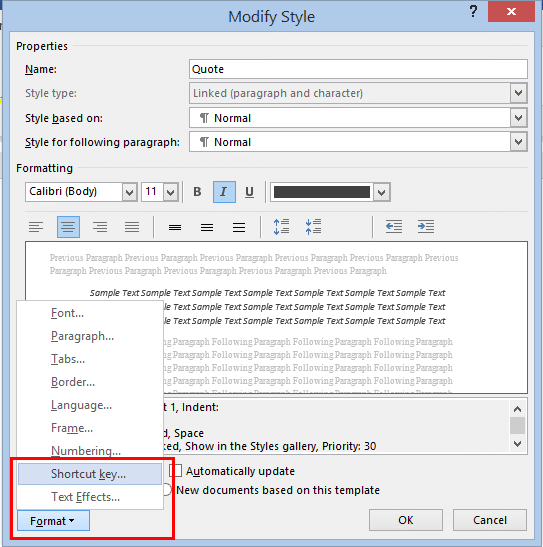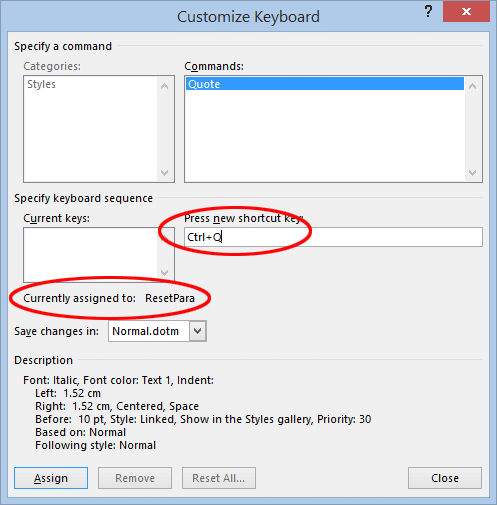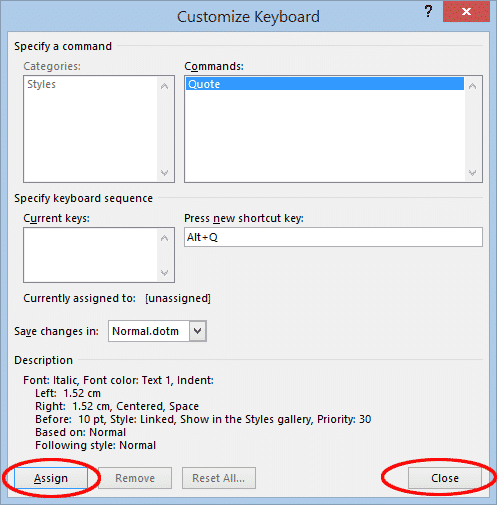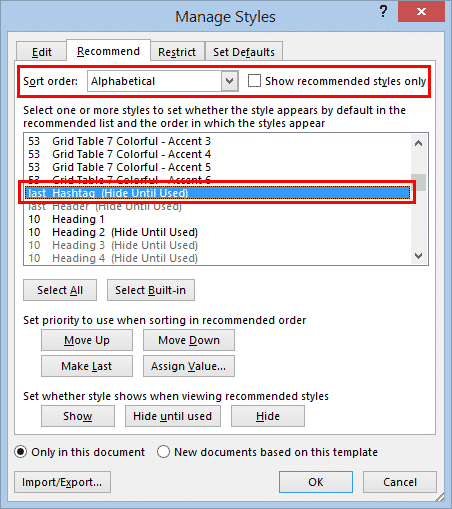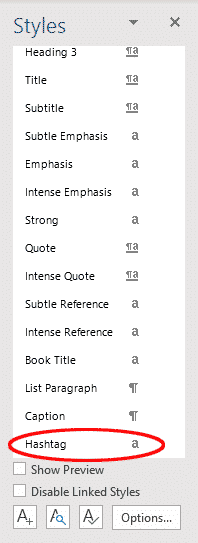You can set up your own shortcuts to quickly apply any style in Word. You’re not limited to the in-built shortcuts for Normal and a few Headings.
You may be familiar with using keyboard shortcuts to such has Ctrl+B or Ctrl+I to quickly change text to bold or italic but those don’t apply styles, just individual character formatting.
We’ve explained the problem with Heading styles which Word installs for Heading 1 to Heading 9 but only in-built shortcuts for the first three heading styles. Mysterious are the ways of Microsoft.
Any type of style can be assigned a keyboard shortcut; Paragraph, Character or Linked.
Assigning a Shortcut to a Style
Let’s say we’re writing a paper that includes a lot of quotations, so we want to be able to quickly and easily apply the Quote style to that text.
Go to Home | Styles and click the arrow at the bottom right-hand corner of the Styles group, or press Ctrl + Alt + Shift + S .
This will open the Styles pane. Now, find the Quote style in the list, click on the arrow to the right of it, and select Modify. (If the style you are looking for is not in the list, see section below to find out how to put it there.)
In the Modify Styles dialog that opens, click on Format and select Shortcut Key.
If there is already a shortcut assigned to this style, this will show under Current Keys in the middle section of the dialog. Put your cursor in the “Press new shortcut key” field and type the shortcut that you want to use. We have decided that we want to use Ctrl+Q for our shortcut.
However, as you can see above, we receive a message saying that shortcut is already in use for another style. If we continue to assign Ctrl+Q to this style, it will overwrite the existing assignment and set the new shortcut to this style. We’re not sure if we want to lose the existing shortcut, so we backspace to delete Ctrl+Q and try Alt+Q instead.
This one is unassigned, so we can continue and set this as our new shortcut.
Ctrl + Alt + ?? for Style Shortcuts
You can assign any shortcut combination you like even overriding in-built shortcuts if you never use the original.
Office Watch suggests using Ctrl + Alt + <any key> for style shortcuts. Headings are already Ctrl + Alt + <a number> so expanding that to other letters is easier to remember.
Suggested Style Shortcuts
Here’s some suggestions from our experience:
Body Text Ctrl + Alt + B
Quotes Ctrl + Alt + Q
Picture Ctrl + Alt + P
List Ctrl + Alt + L (bulleted list)
Numbered List Ctrl + Alt + K (the K key is next to L for bulleted list)
Strong Ctrl + Alt + S (i.e. Bold as a character style)
Where to Save the Shortcut – Document or Template?
There is one more setting to look at, the Save Changes In setting. Normally when we make any changes to styles in Word, these are stored in the Normal.dotm template which is default template applied whenever you start a new document.
You would only need to change this if you are working on a custom template for use on specific documents. (You would need to have this new template already created to select it here.)
When we have set up our shortcut how we want it, we just click Assign, then Close, then OK, and the shortcut is ready to be used.
Finding a Style that is not in the Styles Pane
Not all styles appear in the Styles pane, so if the style you want to assign a shortcut to is not there, you may need to take a couple of extra steps to find it. First, Click the Manage Styles button at the bottom of the Styles pane.
On the Recommended tab of the Manage Styles dialog, set the Sort Order to Alphabetical or whatever order you find easiest to search with. If it is a common style, tick the Show Recommended Styles Only box to reduce the number of styles to scroll through, or untick the box if your style doesn’t show in the Recommended list. We are going to use a lot of hashtags in our document, so we scroll down alphabetically to find the Hashtag style and select it.
Click Show to add the style into the Styles pane. In the bottom section, select if you want this style to appear in the Styles pane only for this document, or for all documents using the template of the document you are currently working on.
Then click OK, and the style will now appear at the bottom of the list in the Styles pane, and you can continue as described above to assign it a shortcut.
Removing a Shortcut from a Style
If you decide you no longer want to use a shortcut that you have applied to a style, it is very simple to remove it. Simply modify the style as described above (modify the style, then select Format | Shortcut). Click on the shortcut under Current Keys and click Remove.
Shortcuts for Word heading styles
Automatically Update Document Styles in Microsoft Word
Word style renaming and alias tricks
Found! Shortcut to the Find dialog