Continuing our series on the ‘Not Allowed’ symbol, let’s make a versions with text instead of a graphic or icon.
Check out our article on Make a ‘Stop’ circle / diagonal symbol in Word, Excel & PowerPoint about creating, resizing and coloring the basic shape.
Text in circle
Instead of the usual symbol, let’s add some text. There are some problems with text and the diagonal making it hard to read so we’ll look at workarounds too.
Make a text box
Before adding the circle with diagonal line, make a text box to contain the centre content.
Insert | Text Box | Simple text box.

There are a few things to change from the default text box. Alter the text (obviously), the font and remove the visible border.
Click in the text box and change the default text.
Change to a sans-serif font, we’ll use Arial Black.
Remove the visible border from Shape Format | Shape Styles | Shape Outline | No Outline.

Finally, go to Layout Options and change to With Text Wrapping | Behind and ‘Fix Position on page’.

With those changes, you have a text box with text ready to use.

Place inside symbol
Now place the two objects near each other on the page.
Right-click on the text box and choose Send to Back | Send to Back.

Also resize the text and text box to roughly the correct size to fill the center circle. It doesn’t have to be exact, but easier to do now before the two objects are overlaid.
This is a good point to Group both object together and name them. Select both objects (hold down Ctrl while selecting) then choose Shape Format | Arrange | Group. Open the Selection Pane (also at Shape Format | Arrange ) to see the group and objects. Rename them for easier management.
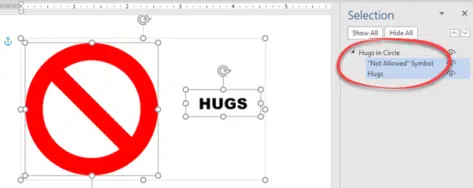
Now drag the text box over the circle/diagonal (or vice-versa)

Reading the text isn’t easy behind the diagonal line. There are a few options to make the text clearer.
Thinner diagonal
Select the circle/diagonal object then make the lines thinner using the orange dot handle.

Transparency
Or make the circle/diagonal slightly transparent so the text shows through.
Select the circle then open the Format Shapes pane (click the arrow bottom-right of the Shape Format | Shape Styles section. In the ‘Fill & Line’ part of the pane, change the Fill | Transparency.

Icon over the diagonal
Another option is to put the icon (maybe with text) in the top layer ‘in front’ of the circle/diagonal.
Firstly, change the text box background to transparent. Select the text box, then go to the Format Shape pane | Shape Options | Fill | Solid Fill then set Transparency to 100%

Then go to Shape Format | Bring Forward | Bring to Front.

Text with image
See Great text & image ‘Not Allowed’ red circle/line symbols about how to combine an image and text into the symbol.
Better ‘Not Allowed’ red circle/line symbol with text
Yet more ways to insert the Stop circle and line symbol in Office
Make a ‘Stop’ circle / diagonal symbol in Word, Excel & PowerPoint
Nice variations for Stop shape in Word, Excel & PowerPoint
Customized Don’t / Not Allowed symbols for Word, Excel and PowerPoint
8 simple ‘Prohibited’ symbols for smoking, phones, kids and more in Word
Great text & image ‘Not Allowed’ red circle/line symbols