Here’s another example of a seemingly simple Office feature that has hidden depths – Highlighting.
For a long time, there’s been a highlight option in Office: Word, Excel, Outlook and even PowerPoint (albeit in a different form). They vary a little in each program so this article will go through them all, mentioning alternatives and workarounds too.
Word
Highlighting is there on the Home Tab. The usual Yellow color but also other colors.
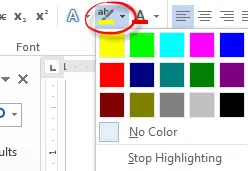
Some of the darker colors have limited usefulness because they are almost unreadable with black text.

Highlighting can be done in two ways:
- Select first. The usual way to format text; select the text then click on the highlight button to apply.
- Select second. Click on the Highlight button then select the text to highlight. This emulates the way a physical highlight pen would work.
The mouse cursor changes to indicate you’re in highlight mode. Press Escape to stop highlighting. Or return to the Highlight menu and choose ‘Stop Highlighting’.
‘No Color’ can be used to reverse previous highlighting.
Why use highlighting?
Highlighting can be used two different ways in a document, worksheet or email.
As decoration
Obviously, to draw attention to some important text:

As a reminder to you.
Perhaps less obvious is a reminder to you, the author, of something you need to change or review.

Use highlight in longer or complex documents as a quick marker of places that you need to return to.
It’s easy to see highlights as you’re scanning the document later.
Highlighting is the quick alternative to adding Comments to a document. In many cases you don’t need to write a full comment, the highlight is enough to remind you. Of course, you could combine both highlights and comments but that’s usually not necessary.

Searching for Highlighted text
While highlighted text is often used to mark parts of a draft that need more work. There’s always the risk that the final document will go out with highlighted, unfinished, text still in place!
Prevent that by searching your document for Highlighting. This is one of the useful, but hidden, advantages of Highlighting – it’s searchable.
Use the Advanced Find dialog to do this:
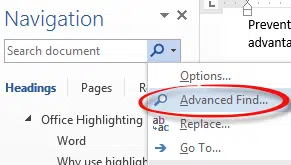
This example will find all highlighted parts of the document (an empty ‘Find What’). Use Format | Highlight to find highlights (any color).

Click on Find Next to jump between highlighted passages. You can leave the Advanced Find dialog open while you change the highlighted text then click Find Next to move along to the next one.
Find – Reading Highlight
The Find feature also has highlighting. Any search results are highlighted with Yellow.
While it looks the same as the formatting option, it’s only temporary while the search is active.

You can get the same effect with Advanced Find from the Reading Highlight option:

Outlook
Outlook uses Word to run the email editor so many Word features are available when you’re writing emails.
That includes Finding highlighted text and the Find Reading Highlight of results.
PowerPoint
PowerPoint has Highlight for text these days … it didn’t for a long time (too long).
For older PowerPoint releases there is a workaround for Highlight formatting even though you can’t apply it directly. Make the text with highlights in Word and copy it. Paste the text into a PowerPoint slide using ‘Keep Source Formatting’, which retains the formatting:
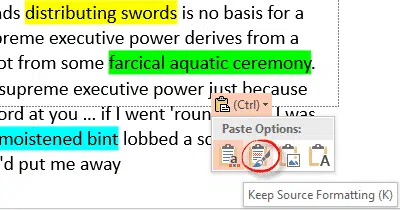
Microsoft’s recommended alternative to Highlighting in PowerPoint is the Glow option in Format Text | Text Effects:
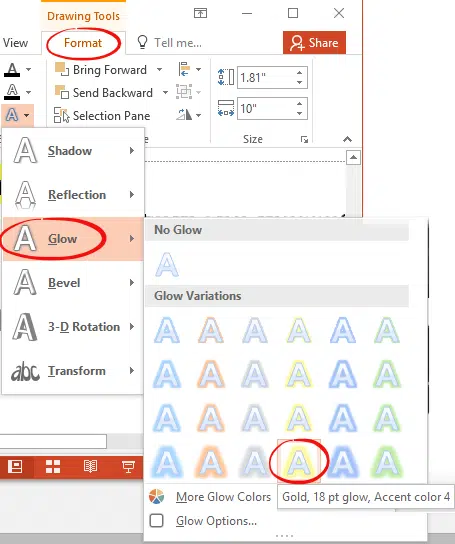
The results differ depending on the size of the text. ‘Glow’ surrounds the text lines so it extends ‘up’ for capitals, ‘down’ for dropped letters like ‘g’ and gaps in the middle of letters in larger sizes.

Glow is a similar effect to Highlighting but not the same. It’s a mystery why Microsoft hasn’t added Highlighting (with the associated Find features) to PowerPoint, if only for consistency with Word.
But there are highlight alternatives in PowerPoint.
The Ink Tools include a Highlighter drawing tool that lets you draw in highlights of various widths and colors.
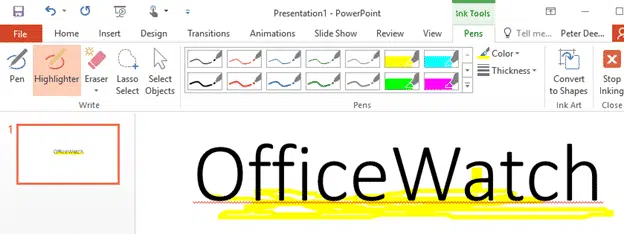
Presenter View does have highlighting among the various drawing and ‘laser pointer’ tools. Right-click on the presentation.

or choose the drawing button in Presenter View.

Excel
Excel has the same Highlight ribbon button as Word but, alas, not the Find features that accompany it.
Another Office inconsistency. You’d expect copying trick for PowerPoint (see above) to also work in Excel, After all, Excel directly supports Highlighting. But not Excel which has always had curious behaviors when pasting in text. Pasting text with highlights into Excel removes the highlights, even when ‘Keep Source Formatting’ is used.
Excel tricks to highlight selected row, column, heading and more
Highlight or Delete by drawing
Text Highlighting comes to PowerPoint for Windows
Drawing in all sorts of places Microsoft Office apps
