Microsoft has been getting serious about drawing features in Office so we thought it was time to look at what’s available and possible across all the Office applications. Word, Excel, PowerPoint and some nice drawing stuff in OneNote
Once upon a time, drawing onto a Word document or Excel worksheet was only possible with a specialist drawing tablet (Wacom etc) or digital pen. But now touch screens are easily obtainable on desktops, common on laptops, and compulsory for smartphones. Add a special pointer and you have a drawing tablet.
Office now has drawing in all recent versions of its programs across all platforms. Some apps have extra drawing features that, hopefully, will appear across all Office incarnations in the future.
Note: What you see on the Draw tab will depend on which Office app you have, whether you are an Office 365 customer and, at the moment, if you’re on the ‘Insider’ track or not.
If you have better drawing skills than Peter (see below) then you’ll be able to do many fancy and impressive things with the Draw tools in Office.
What to do with drawing?
Why would you want to draw in Office? Possibly the most common use is diagrams or flow charts – a quick version that maybe you’ll convert into something nicer later.
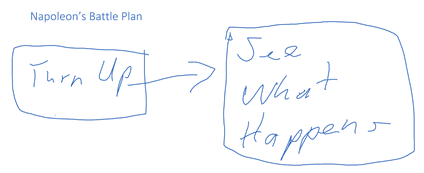
Highlighting or marking up a document
This is the drawing use that Microsoft like to promote as part of its neverending hype about document collaboration.

The Drawing tools include a Highlighter so you can mark up important things.
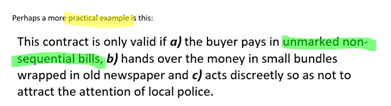
PowerPoint
In PowerPoint there’s two parts to Drawing. The Draw tab is available as you create or edit your slides.
There’s also ink tools available to ‘draw’ over slides during a presentation.
OneNote
The OneNote development team got the ink and drawing religion long before other parts of Microsoft. It’s on the OneNote Draw ribbon that you’re likely to find the latest and coolest ink related tools.
We’ll look at OneNote Drawing and ink features in a separate article though most of the article also applies to OneNote programs and apps.
Drawing 101
You can draw with your finger on touch screens, but unless you have unusually dainty and pointy fingers, it doesn’t seem to work too well. Some sort of pen or pointer gives you better and finer control. Effective and cheap touch screen pointers are easily available with no need to buy the fancy expensive ones.
For starters, here’s the Draw tab in modern Word It has the basic tools common to Draw tabs across the Office apps.

Select / Draw with Touch: On a laptop/desktop machine, you have the choice to use the pointer in the ‘traditional’ way to select drawing objects or use the mouse/touchpad or touchscreen to draw.
Eraser: tap on this button then ‘rub out’ parts of the drawing. Great for fixing mistakes. You can also use the Undo/Redo buttons on the Quick Access Toolbar.
Pens: pens, pens pens galore. Thin, thick, colors or highlights.

Color: choose whatever color you like from the pull-down list.
In Word for Windows it’s the standard color selector but in the Office apps (Android and Apple) there’s a nifty wheel color selector. First tap on an outer ‘dot’ to choose the color.

The inner slider lets you choose a shade or percentage while the large center circle is the currently selected color.

Thickness: of the lines you draw. Again, the selector varies between the apps but the choices are the same.

In the apps there are + and – icons to quickly increase or decrease the size, as well as the pull-down list.

The Draw ribbon is a little different in each app, here’s Word for Android tablets:

And here’s Word for iPad:

And the phone apps:

Compatibility
Drawing in Office documents should appear the same in all recent versions of Office across platforms. As with anything new in Office there will be anomalies, especially if you use older versions of Office.
While the Draw tabs are relatively new in Office, the core drawing functionality has been part of the Office document specification for years.
If you do a drawing, then open it in a desktop app it can be treated like any other drawing object. Here’s part of the rough diagram above with a small part of the drawing selected.

This applies even in Office for Mac which doesn’t even have a Drawing tab.
Highlighting is different from Highlighting
Office has two features called ‘Highlighting’ both look the same but there’s an important difference between them.
The old familiar highlight is on the Home tab and has been in Word and other parts of Office for years. We have an article devoted to the ins and outs of Office highlighting.

There’s also highlighting on the Draw tab too.

But there’s an important difference between the two. You can search for standard Office highlighting but drawn highlights cannot be found automatically.
In Word you can search for highlighted text and this is an important feature. Many people use Highlights to mark parts of a document that need checking or more work. Before finalizing a document, they search it for any remaining highlights.

But if you’ve drawn a highlight instead or marking it, there’s no way to check for it except visually checking each page.
Drawing tricks
Straight lines
Sadly, some of the standard drawing tricks haven’t been added to Office drawing. Most notably, holding down the Shift key to make a straight line either horizontally or vertically. Holding the Shift key works to make straight lines at Insert | Shapes | Lines but not on the Draw tab.
OneNote 2016 for Windows has a Shapes section on the Draw tab which lets you directly draw lines, squares and even graphs.

Add to that ‘Lock Drawing Mode’ and ‘Snap to Grid’ these options can remove some of the ‘raggedy’ look from your scribblings.
Convert to Shapes
One nice part of the OneNote app for Windows 10 and Word, Excel and PowerPoint 2016 for Windows is ‘Convert to Shapes’. It’s not in OneNote 2016 for Windows – go figure.
In other apps, if you draw a rough circle, that’s what you get.

Tap the ‘Convert to Shapes’ and draw the same thing again, then watch OneNote magically change it to a proper oval.

Microsoft can add this to other OneNote and Office apps as soon as they like!
Ink to Math
Ink to Math is available in the 365/2016 desktop versions of Word, Excel, PowerPoint and OneNote for Windows.
It opens a special equation writing window for you to draw upon.

The result is added to your document as an Equation object, not a drawing.
Ink to Math plus
New in OneNote app for Windows 10 is the ‘Math’ option which we prefer to call ‘Ink to Math plus’.

See here for more information on this coming attraction to Onenote.
Animation
Also new in OneNote app for Windows 10 is the ability to turn your drawing into an animation.
The Drawing features across Office apps are still annoying inconsistent. Features like Convert to Shapes and the ability to draw lines/arrows etc should be in all the apps not just some.
More generally, the Drawing tools need better features to help the ‘drawing impaired’ make something decent instead of a scribbled mess. Most of us can’t make the neat and orderly drawings that Microsoft shows in their demos.
Other Drawing Opportunities
Office has some other places you can draw on the screen. Both Tables and Text Boxes can be made by drawing on the screen.
Combined Drawing Tools in Word 365 and other Office programs
Surface Pens turn on Office drawing automatically
Highlight or Delete by drawing
Drawing now on Office for iPhone

