Outlook profiles is one of the most important but least known parts of the program. Profiles can be very useful, sometimes essential to getting Microsoft Outlook working.
An Outlook profile is a group of settings for connecting to the email server, and where to store the emails and other data. A profile is created when you first set up Outlook. Most people aren’t even aware of it because they only use the one profile and Outlook uses it automatically.
If you ever wanted to use Outlook with a different set of mailboxes or setting – Profiles is the answer.
Here’s all the basics and essential about Outlook Profiles, including some tips from our two decades of suffering using Outlook. We’ve included some useful but overlooked command line options.
Why use Outlook Profiles
Outlook Profiles let you keep parts of your online or email life separate. For example, if you want to access work and home emails through your Outlook but want to keep them separate, or if multiple people use the same computer and need to be able to access their email separately.
(You should only use profiles for multiple people on the same computer with trusted people, because they can’t be password protected. If you need password protection, use separate Windows user accounts.)
Some employers don’t allow mixing of work email with other mailboxes. A separate Profile lets you comply with that rule, still using the same Outlook software.
In the dark past, Profiles were used to reduce the workload on a struggling Outlook. When computers had less memory and CPU power, Outlook could not cope with many mailboxes open at once. The workaround was separate Profiles to spread the workload by limiting the accounts open at any time. Happily, computers are now fast enough to cope with Outlook (tip, memory is the key).
Fixing Outlook
Perhaps the most common reason for profiles is when Outlook stops working properly. Sometimes the only fix is to make a new Profile. Repairing Outlook is often the first time people have to deal with Outlook Profiles.
Sometimes the Profile gets screwed up and Outlook doesn’t work properly. The fix is to make a new Profile with the same settings as the existing faulty one.
Many people don’t need Profiles, they have all their mailboxes setup in Outlook (strictly speaking in a single Profile that Outlook uses). Modern Outlook and computers can cope with many mailboxes setup in a single Profile. If Outlook behaves, you might never need to bother with Profiles.
It’s worth knowing Outlook Profile basics for when they’re needed.
Where are Profiles?
Profiles are managed outside Outlook. In Windows go to Control Panel | Mail | Show Profiles. Chances are you’ll only have one listed.
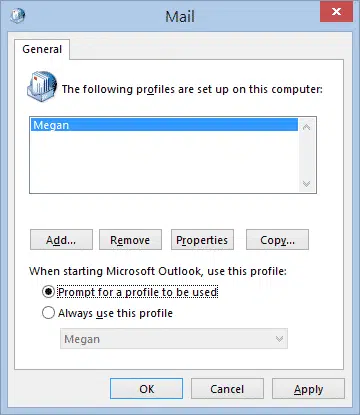
Command Line
Alternatively start Outlook 365/2021/2019/2016 and many earlier versions from the command line with the switch /manageprofiles eg:
Outlook.exe /manageprofiles
Creating a New Outlook Profile
To setup a new profile open the Windows Control Panel at Mail | Show Profiles. Not the Windows 11/10/8 Settings but the older Control Panel
You now need to find Mail in Control Panel. Depending on your operating system and how your Control Panel display is set, this may or may not be obvious. If you can’t see it, just type Mail into the Search box and click on Mail when it appears.
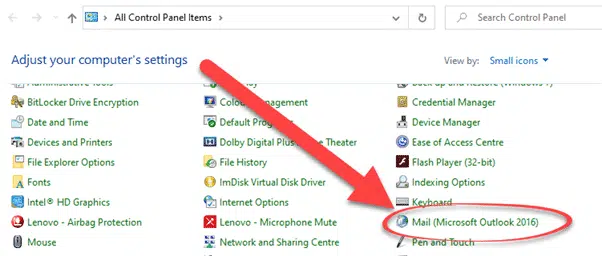
The Mail Setup dialogue will open. Click on Show Profiles.

The profile(s) currently set up will be listed. Click Add to add a new profile.
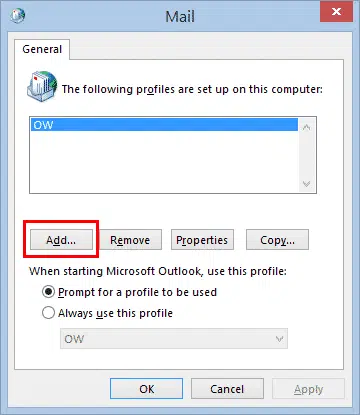
Enter a name for your new profile.

You can then setup a mailbox or more for the new profile.
Once it has confirmed that it has connected, you can now click Finish, which will take you back to the Mail dialogue.

Command Line
Alternatively create a new profile straight from the command line:
Outlook.exe /pim <profile name>
About naming a profile
Give your Outlook Profiles clear and useful names. Simple ones like ‘Outlook’ or ‘Work’ might seem enough but months and years later they can be a mystery.
There’s no comment/note option in Profiles, the only place to explain a profile is in the name.
Here’s some better Profile names as example:
- OfficeWatch & Home
- Chess Club management mail
- OLD Home setup – not working
- Home setup – made March 2018
- Personal mail only – Gmail
Rename a Profile
It’s possible to rename an Outlook profile. It’s easy in Outlook for Mac, much more difficult in Outlook for Windows.
Choosing a Profile
Now that you have more than one profile set up, you need to tell Outlook what to do when it opens. If you are only going to be using this new profile, you can select “Always use this profile” and select your new profile, but if we are setting up a new profile because we want to be able to use both profiles, select “Prompt for a profile to be used”, and click OK.
If we have asked to be prompted for a profile, next time we open Outlook, we will be asked which profile we want to use this time.

Click the Options button to see some choices for what you want to happen in future when you open to Outlook.

- “Set as default profile” will cause the currently selected profile to be the one selected in the dropdown by default each time you open Outlook. It can be handy to tick this if you have one profile that is used more than others. You can just click OK to continue.
- Older versions of Outlook did not have this option. The workaround is to choose the preferred profile from the selection THEN select ‘Prompt for profile to be used’.
- If you have more than one profile, “Prompt for a profile to be used” should be ticked so that you can select a profile each time you open Outlook. If this box is unticked, Outlook will always open on the default profile.
Expert tip
You don’t need to show the profile selector if one profile is mostly used. Often there’s an Outlook profile used almost all the time with other profiles as spares or left-overs from previous setups.
In situations like that, it’s faster to let Outlook start automatically with your preferred profile (no waiting for human intervention).
Choose your preferred profile and turn off “Prompt for a profile to be used”.
If you want to use another profile use one of the switching options detailed below to start Outlook with the profile selector.
Command line
Start a profile direct from the command line with the /profile option. Create Windows shortcuts for your Start Menu or Taskbar, set for the profile you want.
Outlook.exe /profile <profile name>
Include double-quote marks around any profile name with a space eg.
Outlook.exe /profile “Home and Work combined”
Switching Between Outlook Profiles
To change profiles, you need to exit Outlook completely, and select the other profile when you log back in.
There’s a faster option these days that many don’t know about because it’s so well hidden. File | Info | Account Settings then scroll down

Change Profile – should restart Outlook and let you choose another profile. The equivalent of starting Outlook via outlook.exe /profiles
Manage Profiles – starts the Profile management window, as explained above.
No Choose Profile selector
If you have more than one profile set up, but don’t get the option to choose when you open Outlook, that’s because “Prompt for a profile to be used” is off as described above. To make this option available again, to go back in via Control Panel | Mail | Show Profiles to tick the box again.

Or go to File | Info | Account Settings | Account Profile | Switch Profiles.
Command Line
Run
outlook.exe /profiles
(note the final ‘s’) to start Outlook with the profile selector, no matter what the current setting is.
Or use the command line option, /profile <profile name> mentioned above to choose a specific profile.
Finding Outlook mail messages from a specific sender
All the email preview options in Outlook
Outlook Email: why Format Background is called Page Color
Resend email – Peter’s favorite (hidden) Outlook feature