There are three different ways to add an image into a Word document or Outlook email. Insert is the most common but there’s also Link or Insert and Link
” When I make a web page I can link to any image on the Internet. In Word, it’s different. You add an image to the document and it’s saved as a document. I want to link to images because the source image changes and I want that change to happen automatically in the document.” – Theo E. Orlando, FL.
Boy, does this question take us back with memories of early Word for Windows when you could only link images into Word. There was no embedding of images into a document. That led to many problems when the document moved and the image link was lost.
Now, embedding images is the default and it has been for many versions of Word. When you Insert a picture, a copy of the image is placed in the document. In other words, the image is embedded into the document. The same applies to Excel, PowerPoint and Outlook email editor.
Linking doesn’t copy the image into the document. Instead, Word has a path to where the image is stored. That path can be on your computer, a network drive or a web link from an Internet web site.
Linking is still available in Office, but it’s hidden away and you’d be forgiven for not knowing it’s there.
We’ll look at the three options available for putting an image into Office (Word, Excel or PowerPoint):
- Linking
- Insert – the default aka embedding
- Insert and Link
All three options are available from Insert | Pictures. On the image selection dialog are the three choices:

Linking
We’ll look at linking first because it’s the question that prompted this whole article!
If you’ve ever made a web page, you’ll be familiar with the idea of linking an image. Web pages rarely (if ever) come with an images. All the images you see are separately downloaded and placed into the page by the web browser. The <img src=?????> tag does this magic on web pages.
You can do the same thing in Office. Tell Word etc. to link to an image each time it opens the document. It’s not common these days but there are good reasons to do it.
- It’s ‘live’. If the image changes, then the revised image will appear in the document automatically. This might be useful for a changing corporate logo or as a simple way to insert the latest chart.
- One image, many documents. A single image can be used in many different documents.
- The document is smaller. Images often take a lot of size in a modern Office file. You can greatly reduce the document size by ‘outsourcing’ the image.
- For emails, it will make the email message significantly smaller. However receivers make have to ‘unblock’ linked images to view the entire message.
Naturally, there are some downsides:
- Office may open the document more slowly as it grabs the image from elsewhere.
- Less flexibility. You can’t use the Office edit tools to change the image, but you can resize and rotate it.
- The source image has to be available. If it’s on a network share, the share has to be connected. If it’s a web link, the Internet has to be available.
The main use for linked images is in emails. Instead of including images in the message, which greatly increases the size of the email, link to images saved on the web.
We’ll show you how to link to an image saved on the web.
Start from a web browser, to find the image and get a link to the image. Right-click on the image and your browser should have an option to copy the link to the image. Here’s the menu in Chrome with ‘Copy image address’:

Then switch to an Office program and choose Insert | Pictures.
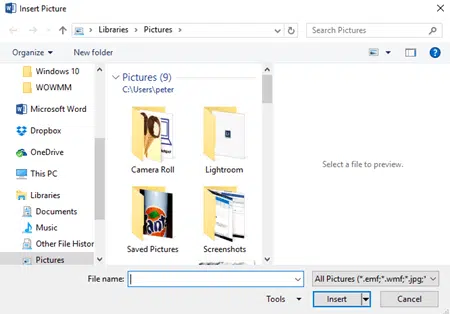
The picture selection dialog lets you choose an image from your computer or a network share.
To enter a web link, you need to paste it directly into the File Name box.

Then use the pull-down list on the Insert button to choose ‘Link to File’.
Office doesn’t ‘remember’ your last insert picture choice and it will revert to ‘Insert’ each time. You have choose ‘Link to File’ or ‘Insert and Link’ every time you need it.
A series of web links to images lets you send an email with full resolution pictures in the body of the message (instead of attachments or low-res versions) without worrying about exceeding message size limits. Exceeding message limits is fairly easy with digital cameras commonly making 4-5MB images. It only takes 4 or more images to make a message undeliverable. Receivers may have to ‘unblock’ image links.

Insert
Compared to Linking, inserting an image is easier and the default action in Office. It’s the way you normally add images to Office documents. We mention here before moving onto the related ‘Insert and Link’.
Go to Insert | Pictures, select the image and click on Insert.

A few tips:
- Search Pictures lets you choose a photo by file or folder name

- Turn on the Preview pane to see a larger image before selection.

- Once inserted, the image is often way too large for the document. Modern cameras make larger images than most document pages, which is a good thing. But it can be disconcerting when an image takes up the whole page and then some!
To fix this you can grab a corner handle and move it towards the center of the image, this will reduce the dimensions but can be slow and cumbersome when the image is so large.
The better way is to change the width or height of the image in the Format | Size box. Change one of the values to something roughly correct for the document. Once the image fits completely on the page you can use the handles for finer adjustments. - If the size of the image in the email or document is a concern, choose the Compress option to give you choices for shrinking the size of the image saved.
Insert and Link
The third option, ‘Insert and Link’ is, as the name suggests, a combination of Insert and Link:

The image is inserted/embedded into the document AND a link is added to the image source.
Back when linking to pictures was the only option, many people had trouble ‘losing’ the image. In other words the link to the original file was lost. That often happened when the document was moved to another folder.
‘Insert and Link’ will link to the external image but also embed a copy of the picture in the document. The embedded version is a fallback in case the link is broken.
But there’s a trap with ‘Insert and Link’. If the source file is missing (renamed, moved or deleted) Word won’t warn you. Even if you manually update the link, the inserted version of the image remains in the document with no notice that the source image isn’t available. So don’t rely on ‘Insert and Link’ for a changing source image (ie a chart) because you could get stuck with an old version of the image and no warning that it’s not being updated.
Office Picture formatting tricks – Fit, Fill and Positioning
Smaller images make smaller documents in Word and Office
How to use HEIF/HEIC/HIF Apple images in Microsoft Office
Change Picture from clipboard in Word and Office

