Microsoft Office can make drawings with linked lines or arrows between shapes that automatically change if the shapes are moved. Here’s how Office connectors work and the tricks to make connecting shapes work better.
A little known but really useful part of the Insert | Shapes is the ability to link objects with lines that move if you change the shapes. Office calls these linking lines or arrows, connectors.
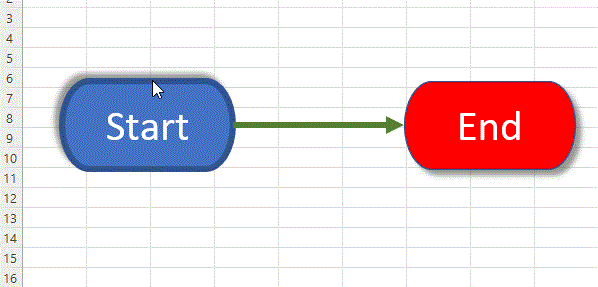
That might not seem like a big deal, but it’s an important, vital drawing feature. Drawings almost always need changes, either to the look or to add/delete shapes. Without link connectors, after any change, each line and shape has to be painstakingly moved to match up.
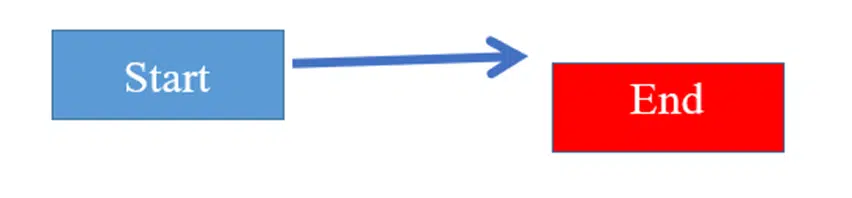
Only PowerPoint, Excel and Publisher have default shape connections both Windows and Mac.
Word and Outlook for Windows have shapes but the vital connection feature needs extra steps see Word trickery needed to get shape connections.
Connect two shapes with a line or arrow
From the Insert | Shapes gallery select a line or arrow option. There are many line and arrow options to choose from, check out the Gallery to see them all. The first nine choices under ‘Lines’ will connect shapes.
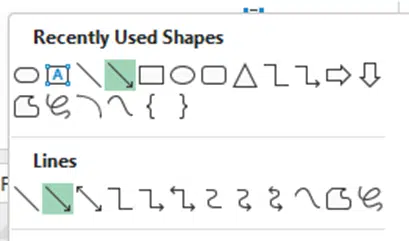
Select a link/arrow then hover over a shape. Some of the dot handles will change to grey – these are link points to start or end a line. There are four link points on this shape.

The grey dots only appear in Windows Office apps. In Office for Mac, there are connection points are in light green and much harder to see, especially at corners.

Click on one of the link points then drag the line to another link point on another shape. Make sure the end is on a link point, otherwise there’s no proper connection, just a line.

Now the two shape connection points are linked (or “glued”) with a line or arrow which will connect the two, no matter where you move them.

Or even if the link line doesn’t look very good. Office shapes do that because the line links two specific connection points, not shapes.

There’s a way to fix this, we’ll get to in a moment.
The Visio Difference
If you’ve used Microsoft’s grown up diagram tool, Visio, you’ll probably know that linking shapes is a lot smarter.
Linking lines or arrows are “glued” to shapes with two options:
- Glue to Connection Point – the same as in Office
- Glue to Shape – the line is drawn to the nearest connection points between the shapes. In other words, the connection point will automatically change to keep the appearance clean and clear.
Office has a form of “Glue to Shape” but it has to be done manually with “Reroute Connectors”.
Reroute Connectors
If your line or arrows are a mess, there’s a straightforward way to tidy them up. It’s another Office feature that’s “so useful it should not be hidden away”.
Select one of the linked shapes or the connecting lines then go to Shape Format | Insert Shapes | Edit Shape | Reroute Connectors.
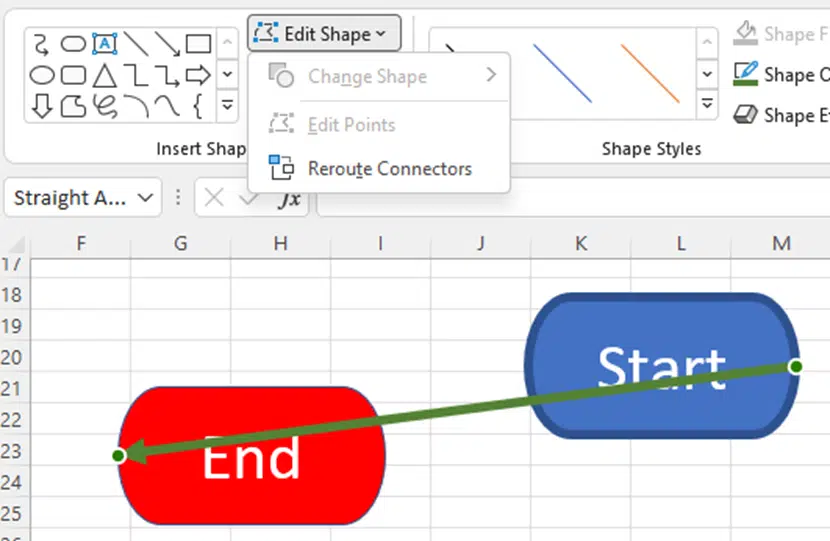
Reroute Connectors will change the connection points to the shortest distance.

Line, Arrow or Connector?
There are a series of line or arrow options in the Shape gallery. In reality, there are three options (straight, elbow or curved) with different arrow options (none, one end or both ends).
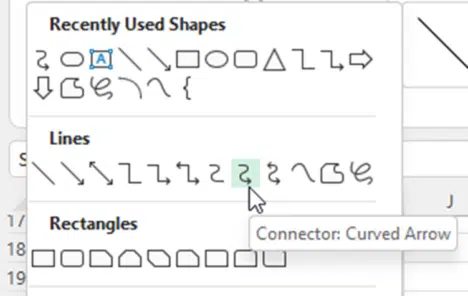
The last three Lines options are for free-form lines or scribbles which are NOT connectors.
The arrow appearance and look can be changed after a line or arrow is inserted, right-click on it and see Format | Shape pane.
In other words, a line can become an arrow (one end or both) or vice-versa, all without redrawing.
Linking two points on the same shape
Sidebar: the link points can be on the same shape, as in this example from an org chart:

This is curved arrow with dashes instead of a solid line. The two orange dots are edit points, drag them to change the shape of the line.
Solved! How to connect shapes in Word
Why can’t Word connect shapes?
Nice variations for Stop shape in Word, Excel & PowerPoint
Format Painter with Shapes and gradients
Word number \# field code formatting explained