There’s a way for Microsoft Word to connect shapes with lines or arrows that remain connected when moved. We’ll explain the trick and why it’s needed in Word and Outlook but not other Office apps.
As we’ve already explained, in Excel, PowerPoint and Publisher, you can connect shapes with lines or arrows that change when you move the shapes around. But in Word and Outlook that doesn’t happen, by default.
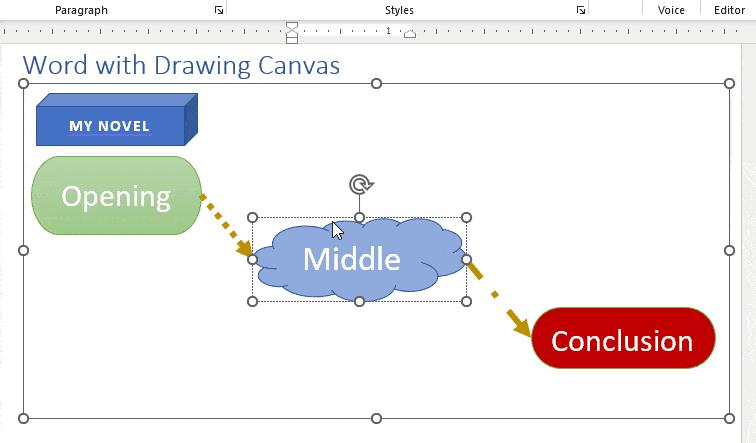
Word does have connected shapes
The trick with Word and Outlook for Windows is to add a Drawing Canvas before inserting shapes, lines or arrows.
Don’t blame the messenger: Word and Outlook for Mac do not have the Drawing Canvas and therefore no shape connectors are available. Mac versions of Excel and PowerPoint DO have connectors, just like the Windows versions of the apps.
Go to Insert | Shapes then waaay down the bottom is ‘New Drawing Canvas’. You might have to scroll down to see it …

A Drawing Canvas is a special region in a document that contains shapes and other drawing objects. A Drawing Canvas is transparent and borderless by default, but that can be changed from the Shape Format tab. The usual Text Wrapping options are also available. If you’re familiar with Text Boxes, then Drawing Canvases are much the same.
Within a Word/Outlook Drawing Canvas, Shapes can be connected. When you add a line/arrow inside a Drawing Canvas, the tell-tale grey connection dots appear (Office for Windows).

Link the line or arrow to one of the connection points and the line will stick to that point if you move the shape.
Changing the Insert Shapes default for Drawing Canvas
Word is preset to insert shapes without a Drawing Canvas but that can be changed.
Go to File | Options | Advanced | Editing and look for “Automatically create drawing canvas when inserting AutoShapes”.

Turn that option on and you’ll get a drawing canvas each time a shape is added and thus connections are available.
There are pros and cons to enabling that choice. It’s faster if you need connected shapes and keeps all the shapes together inside the canvas. But a drawing canvas will automatically fill the entire page width regardless of the size you need.
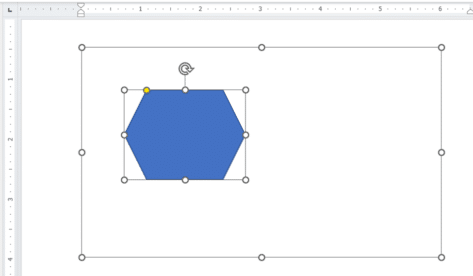
Word/Outlook adding a shape with automatic drawing canvas which takes up page width and extra height.
Without the drawing canvas, shapes only take up the space needed.
The Drawing Canvas can be resized and wrapping changes
Copy / Paste from other Office apps
If you have connected shapes in Excel, PowerPoint or Publisher they can be copied into Word or Outlook email but only if you paste into a Drawing Canvas.
Pasting direct into a document or email only partly works. All the shapes are pasted but the connections are lost.
Why is the Drawing Canvas necessary?
Good question … nearest we can tell, the short answer is ‘History’.
Back in the dim dark past of Microsoft Word, a Drawing Canvas was needed to add any kind of shape.
Then Microsoft changed Word so shapes could be inserted directly into a document or email. Later, Shapes were added to Excel, Publisher and PowerPoint including connections by default but the same feature wasn’t retro-fitted into Word.
Direct inserting of shapes is what Word and Outlook users have now done for many years with the Drawing Canvas all but forgotten.
Gracias
Many thanks to Ron S. and James C. who have a better memory of Word’s history than we do! Both reminded us of the archaic Drawing Canvas and its usefulness.
Why can’t Word connect shapes?
Connecting Shapes in Office with lines or arrows