Famous London streets signs are selling for big bucks … or you can make your own in Word or PowerPoint for nothing.
A sale of genuine London street signs by Westminster City Council included one for Abbey Road that sold for £37,200 (US$51,000). We thought that was a lot and figured out how to make our own London street signs in Microsoft Word or PowerPoint – Windows or Mac.
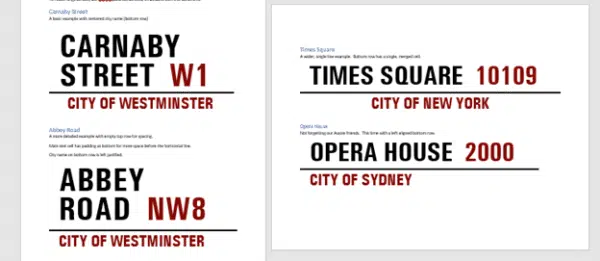
Positioning
The easiest way to position the text is a Table. Here’s an example with table gridlines showing.

A table makes it easier to position and align elements. Tables can be selected as a single object for moving or copying.
- Insert a table 2 rows x 3 columns.
- If you wish, add another row at the top as spacing above the letters.
- Narrow the left and right columns to the same width.
- They allow for spacing while having the horizontal line across the whole table.
- Remove all borders, inside and out.
- Add a cell border between the two rows. The Format Painter is great for this. Line width approx. 4.5pt.

- Drag the row dividing line so the top row is higher than the bottom row. The exact proportions depend on the width of the sign.
- In our examples the bottom ‘City of …’ row is about 0.75” / 1.9cm.
- For top cell in the center column – change the text alignment to Left with Center vertical positioning aka Align Center Left.
- OPTION – if you prefer more space between the street name and horizontal line, use Align Top Left and change the cell properties to add more padding at the bottom of the cell (select the cell then Layout | Properties | Cell | Options, uncheck ‘Same as the whole table’ then change the Bottom margin to suit.
- OPTION – if you prefer more space between the street name and horizontal line, use Align Top Left and change the cell properties to add more padding at the bottom of the cell (select the cell then Layout | Properties | Cell | Options, uncheck ‘Same as the whole table’ then change the Bottom margin to suit.


- For bottom cell in the center column – change the text alignment to Left with Center vertical positioning aka Align Center Left.
Optional: select the bottom row then Layout | Merge Cells to make a single cell bottom row. This ensures the text centers across the table and horizontal line even if the first and last columns aren’t exactly the same width.

London Sign font
Univers Bold Condensed is the correct font for most London street signs (it depends on the local council.
In Word and PowerPoint 365 for Windows, Univers Bold Condensed font is available.

Office 365 for Mac also has Univers Bold Condensed.

Click the little ‘cloud plus arrow’ icon to download and install the font.
For other versions of Office, it’s a licensed font but there are downloads available from sites like DaFont.
Similar fonts already in Office are Helvetica or it’s Office/Microsoft equivalent Arial.
Add Text
All text is in the two cells of the center column. In most cases, the street name will go across two lines separated by the line feed (Alt + Enter), looking like this with Show All on.

Two or three spaces before the postal code.
Adjust the font size to suit. Top row text around 90pt in our examples. The text in the bottom row is smaller about 40pt
Single Line street name
For shorter text or if you prefer, go for a single line with both name and postal code.
Here’s two examples of the single line look, one with table gridlines on.

Text Colors for London signs
The black text is, er, black … no problem there.
The red in the street signs isn’t the standard Red or Dark Red from the Office color selector.
We used a color picker on various photos of London signs and settled on a slightly darker shade #860B04 or RGB: 134,11,4
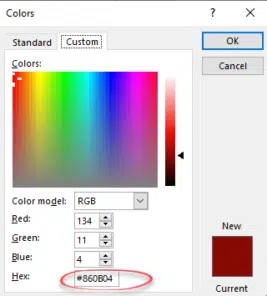
Social Distancing signs in Microsoft Word
Great OPEN signs in Word for any business
I Love signs in Word or PowerPoint
Insert the British ‘Union Jack’ flag into Word, Excel or PowerPoint
Australian flag and more into Word, Excel or PowerPoint docs