It’s possible to have more than one Microsoft Office license installed on a computer but that can lead to problems. Here’s how to delete the unnecessary licenses and get Office working properly.
There are several situations where it’s necessary or recommended to remove old or extra Microsoft Office licenses saved on a computer. We’ll explain some of the scenarios then how to delete an Office license.
This applies to Office for Windows only. Microsoft 365 (Office 365), Office 2021, Office LTSC, Office 2019 and Office 2016.
Office Watch was presented with an interesting problem by a client. A working install of Microsoft 365 desktop for Windows but none of the ‘365’ extras like Dynamic Arrays or Dictation are available. The software worked, documents could be edited and software updates were installed. No obvious error messages to indicate the problem, just missing features.
The clue was on the File | Account pane which showed the product license was for Office Professional Plus 2016! That wasn’t right because the build and version numbers are for Microsoft 365 software.
Clicking ‘Show additional licencing information’ revealed the problem. The Microsoft 365 license was there but would not verify with the error ” Couldn’t Verify Subscription (View Only) “
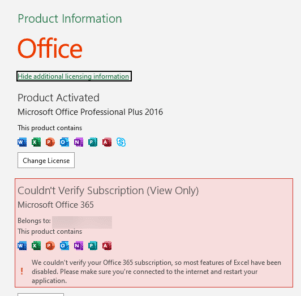
The license is definitely valid, as confirmed on the Office web account for the customer. The computer is listed as a user of that Microsoft 365/Office 365 license.
Microsoft 365 isn’t running in View Only mode either, despite the warning. It seems to be using the 2016 licence.
Multiple Office licenses
We’ve also seen machines with more than one Office license saved. Most likely because different versions of Office, with different licenses, have been installed and uninstalled over time.
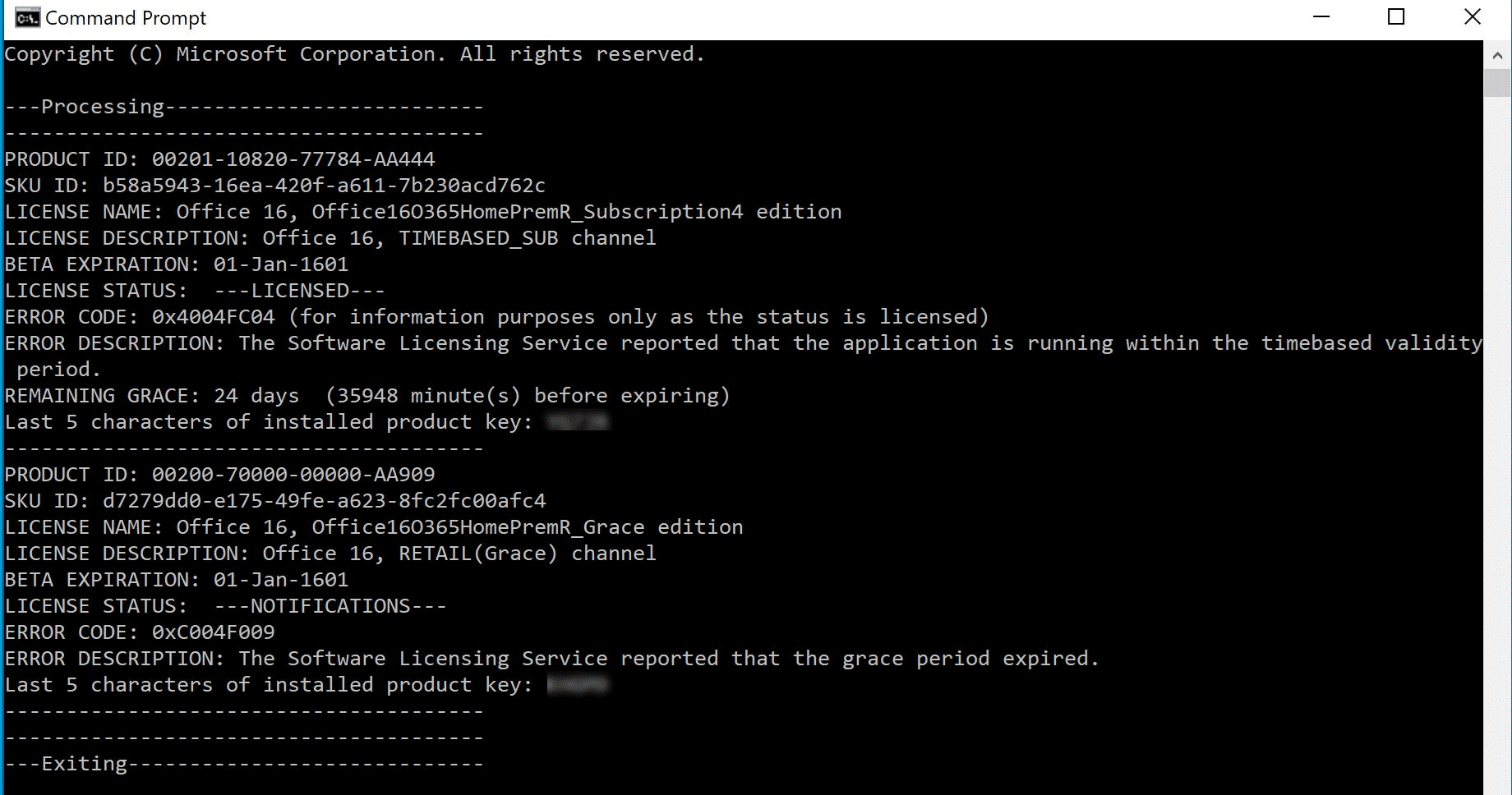
Usually that’s not a problem. Office works fine with the latest license details.
Very rarely, Office gets confused and it’s necessary to remove the older license as a fix. Or maybe you just want to ‘tidy up’, which isn’t necessary but an understandable feeling.
Update Licence
The first thing to try is the ‘Update Licence’ option that’s now on Microsoft 365 menus. See What “Update License” means on Microsoft 365 menus
Office install / activation problems
The main reason to remove an Office license is trying to fix an Office install or activation problem.
If you’re having trouble, remove any Office license details saved before uninstalling Office. That should force the next Office installation to recreate the license details saved on your device.
Removing unnecessary Office licences
How to remove an unwanted Office icence and, hopefully, force to work properly?
To see full details of the Office licences installed, you need a Command Prompt window with Administrator access. Tap Win then type Cmd to show Command Prompt, right-click and choose ‘Run as Administrator’.
Switch to the Office program folder:
For 64-bit Office
cd "C:\Program Files\Microsoft Office\Office16"
For 32-bit Office
cd "C:\Program Files (x86)\Microsoft Office\Office16"
Then run this command to see what licences are installed.
cscript ospp.vbs /dstatus
That shows lots of detail about the Office licences, for a full breakdown see our guide to the Office 365 Grace period. It can be a little hard to parse because the Microsoft 365/Office 365 licence is labelled ‘Office 16’ as is the other Office (Office 2016) licence. Read the Licence Name line carefully to tell them apart.
In this example the first licence is the Office 365 one, see “O365HomePrem” . The second is really Office 2016 shown as “Office16ProPlus”.

BEFORE you remove the licence. Make sure you have a copy of the full product key so you can reinstall the software and licence in the future.
To remove a licence, note the last 5 characters of the installed product key.
Close down all Office programs (might not be necessary but probably a good idea).
Here’s the command to remove a licence. Replace xxxxx with the last 5 characters of the licence key,.
cscript ospp.vbs /unpkey:xxxxx
If all goes well, you’ll see a message <Product key uninstall successful>
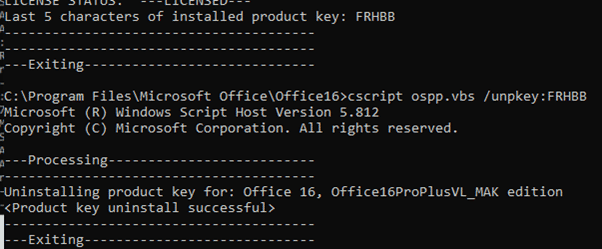
Depending on what license you’ve deleted … Start one of the Office 365 programs and go to File | Account. Most likely you’ll have to reactivate the software, just follow the prompts then restart Office (yet again). Now you should see a Microsoft 365 licence only and all the ‘365’ goodies are available to you.
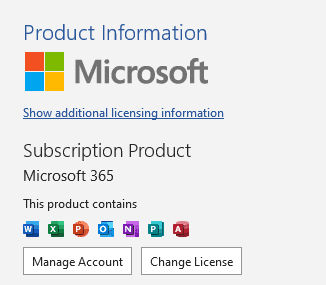
Grrrrr
Let’s pause for a moment to consider how difficult Microsoft has made this. The ‘red’ licencing error doesn’t show on the Account pane, there’s no indication of the serious problem.
Why is the older Office 2016 licence being used at all when there’s a newer, superior Microsoft Office 365 licence available?
Why has the problem started happening recently? The two licences have been on the computer for some time, so something has changed in the way Office 365 handles licences.
Removing a license should not take spelunking around with obscure commands.
What “Update License” means on Microsoft 365 menus
Check your Microsoft 365 licence ‘grace’ or offline period
Restart or renew Microsoft 365 licence before going offline
How to get Microsoft 365 extended offline time
Does an Office licence work for two users on a computer
Microsoft 365 licences, are you paying too much and for too many?
The new Office 365 licence system starts today