Placing graphics on a PowerPoint slide is simple but getting them positioned “just right” needs a ‘nudge’.
Smart Guides and Gridlines
Mostly positioning images and other objects is easily done with the Smart Guides (look for the faint red or gray lines as you move about an object) or use View | Gridlines to overlay a slide.
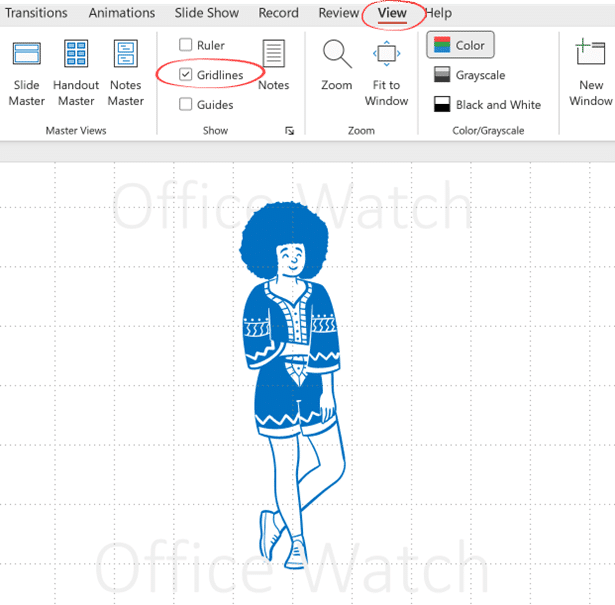
Positioning objects in PowerPoint applies to PowerPoint for Microsoft 365, PowerPoint 2021/2019 (Windows and Mac), PowerPoint 2016 and PowerPoint Online.
Nudging in a PowerPoint slide
For more exact PowerPoint slide placement, use the Nudge – there are two levels of nudging, just using the arrow keys or even smaller movements. Here’s how to do it:
- Select the object you want to move.
- Use the arrow keys on your keyboard to nudge the object slightly in the direction you want it to move – up, down, left or right.
- For smaller movements, press and hold the Ctrl key while nudging with the arrows. This will adjust the increments of movement to 1.25 points.
Snap to Grid
The Snap Object to Grid option is enabled by default, which affects the nudge distance.
By default, the nudge setting is set to six points when the Snap Objects to Grid feature is turned on. But if the Snap Objects to Grid option is disabled, the nudge default setting is reduced to 1.25 points. Here’s how to turn off Snap Objects to Grid:
- Go to the View tab.
- Click on Grid Settings in the lower-right corner of the Show group.

- Uncheck the box beside Snap objects to grid to turn off the feature and reduce the default nudge setting to 1.25 points.

Or go even lower

- Click OK to save your changes.
As you can see, the Gridlines option is also available in the ‘Grids and Guides’ box, as well as on the View ribbon.
This is also where you can turn the Smart Guides off or on.
Fast rotate and resizing in PowerPoint
Discover all the Function Key goodies for PowerPoint
Use the fast list shortcuts in PowerPoint
PowerBI reports direct and live in PowerPoint