A quick guide to reading and searching PDF files on an iPad, either with the Books app or the Adobe PDF viewer.
There are many apps that can view PDF files on portable devices. They all have the same basic features (more or less). View Table of Contents (Bookmarks in PDF-speak), Search for words/phrases plus zoom.
We’ll look at the two main and free ways to view PDF files on an iPad or iPhone. The Apple Books app (installed automatically) or the Adobe Acrobat Reader (available from the App Store). There are many other PDF viewers, including the Microsoft 365 app, which have similar features. Use whichever one suits you.
Check out How to put Office Watch PDF ebooks on an iPad or iPhone for tips on getting Office Watch ebook or any other PDF files onto a portable device. Like that article, we’re written this to help our thousands of Office Watch ebook customers and anyone else with PDF files on their Apple devices.
Viewing PDF files with the Books app
A quick tour of the PDF viewing options of the Apple Books app. The Books app is perfectly fine for reading many ebook formats including PDF.
Open the PDF in the Books app and start reading. There’s a toolbar along the top and thumbnail view below.

- Swipe left/right to move between pages.
- Click the links in the book (for example the Table of Contents) to jump to that section.
- A Table of Contents is near the start of Office Watch books.
- or use the Bookmarks list in the app. Click on the ‘bullet list’ icon at top left and the same icon again.

- Search/Find – click the magnifying glass icon top-right to search for a word or jump to a page number. Office Watch ebooks come pre-indexed for faster searches.

- Use the two-fingered ‘pinch’ to zoom in/out.
Viewing PDF’s with the Adobe Reader app
Open the PDF in the Adobe Acrobat Viewer app and start reading.

- Swipe up/down to move between pages.
- Click the links in the book (for example the Table of Contents) to jump to that section.
- A Table of Contents is near the start of the book
- or use the Bookmarks list in the app. Click on the page tag icon at top-right for a drop-down list of the ToC.
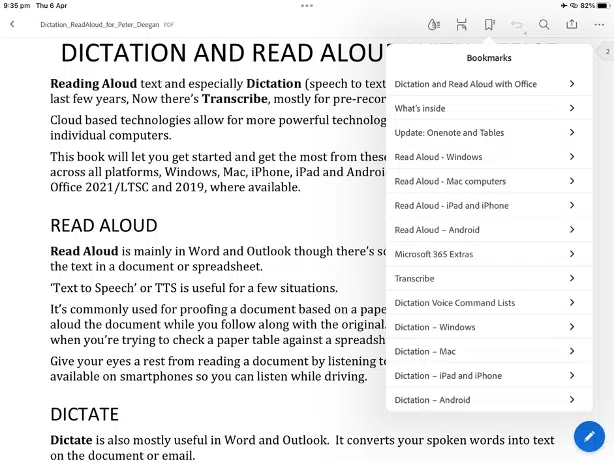
- Search / Find – click the magnifying glass icon top-right to search for a word or jump to a page number. Office Watch ebooks come pre-indexed for faster searches.
- Use the two-fingered ‘pinch’ to zoom in/out.
Liquid mode
The PDF Reader app has another view which Adobe calls Liquid Mode. It reformats the pages (as best it can, depending on the PDF) to fit the screen and puts the table of contents (bookmarks in PDF-speak) on the left.

‘Missing’ Attachments
Some PDF files, including some Office Watch titles, can include attachment files or other features in the PDF. Details of the attachments (sample documents, images etc) are explained in the relevant books.
The Books app and many other PDF viewers do not show any attachments, even though it’s a long-standing part of the PDF system.
Bookmarks confusion
Microsoft and Adobe both use the term ‘Bookmarks’ but they mean different things, leading to a little confusion with Word docs converted to PDF.
For Word, ‘Bookmarks’ are hidden labels for selected sections of a document.
For a PDF ‘Bookmarks’ are the headings/sub-headings that are listed in a ‘Table of Contents’.
In other words, Word’s headings in the Navigation Pane like this …
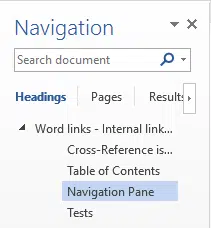
… are the same as PDF Bookmarks.
How to put Office Watch ebooks on an iPad or iPhone
Three ways to add a PDF into a Word document
Free PDF combine, merge or splitting files
Two choices to make a PDF – Save or Print?