Here’s the best and most flexible way to make the common ‘Stop’ circle 🚫 with diagonal line symbol in Word, Excel and PowerPoint.
Microsoft Office calls it the Not Allowed symbol. It has many, many names; interdictory circle, prohibited symbol, don’t do it symbol, universal no, banned, no entry, nay, no symbol, ‘do not’ sign or circle-backslash symbol. And that’s just in English!
Used on its own or combined with other images/icons like these common signs.
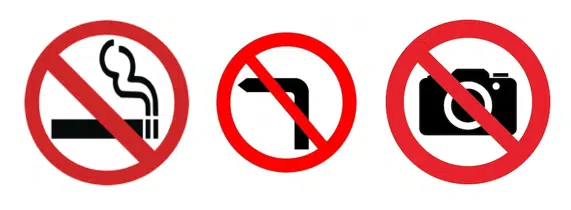
It’s all a prelude to explaining how to overlay the circle/link over another image or icon to make your own ‘Not Allowed’ signs.
Shape or Not Allowed symbol
The best and most flexible way to make the circle plus diagonal line is a Shape.
The Office ‘Not Allowed’ shape can be adjusted in color, line thickness and size. It’s also easy to overlay with over images or graphics.
Insert | Shapes | Basic Shapes then look for the ‘Not Allowed’ symbol.
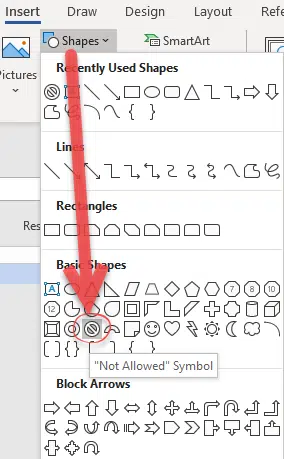
The default Not Allowed shape isn’t very helpful. Wrong proportions, color and line thickness – but that’s all fixable.
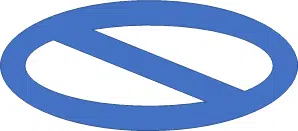
Same proportions
Change the default oval shape to a circle by changing the Size settings on the Shape Format ribbon.
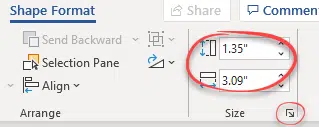
Change the height and width to the same values to make a circle. If you want an oval shape (like the defaults seen above) make the height/width different.
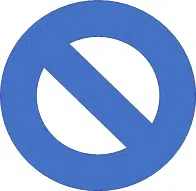
Lock Aspect Ratio
Clever clogs Office users go a step further to make sure the proportions are fixed. In Shape Layout (the little arrow icon below the two size boxes on the ribbon) check the Lock Aspect ratio box.
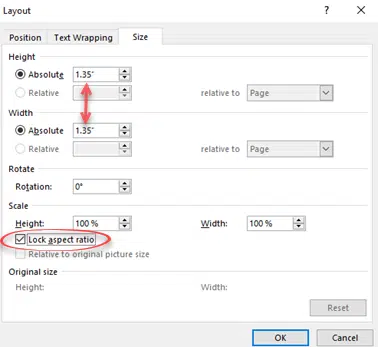
Now the shape will stay a circle however the shape is moved or resized.
Change line thickness
The default symbol has thick lines, change that using the orange dot. Drag it left/right to change the line thickness.
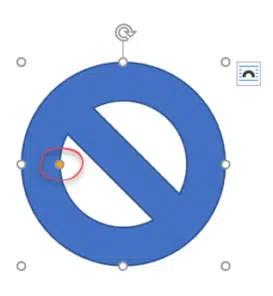
How thick is the line? The ISO standard says that the circle thickness should be 10% of the outer diameter of the circle with the diagonal 8%. In other words, the circle should be a little thicker than the line.
The Office ‘Not Allowed’ symbol does NOT meet that standard. The diagonal line is almost the same thickness as the circle. However, that’s good enough for most needs.
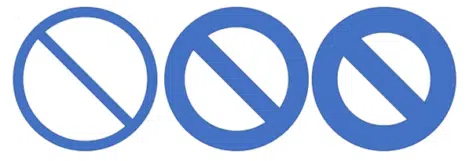
Color
Of course, change the color. We’ll use the standard color Red for the moment. The ISO standard is a different shade of Red, see below.
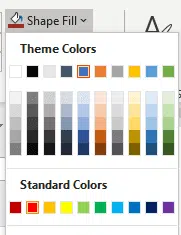
Fix outline
After changing the color, you’ll notice that the symbol isn’t quite right. There’s an outline around the entire symbol. That might suit you and you’re welcome to use it. However, it’s not part of the standard design.
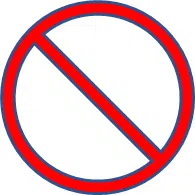
Get rid of the outline from Shape Format | Shape Styles | Shape Outline . Change to either ‘No Outline’ or set the same color as the Fill.
There we have it! A simple ‘Not allowed’ symbol ready for use on its own or combined with other graphics.
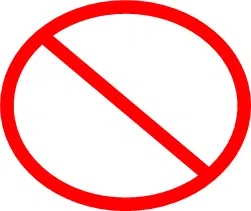
Which Color Red?
There are two Red colors used for the Stop symbol. The commonly used one and the official ISO standard. When you look at the two side-by-side it’s hard to believe the ISO color is correct, but it is.
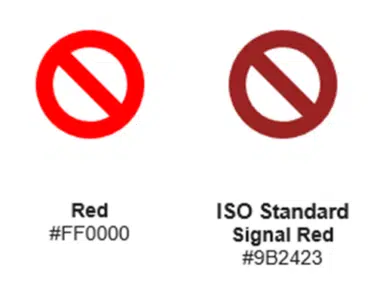
The official ISO standard color is ‘Signal Red’ or Hex#9B2423 RGB: 155, 36, 35,
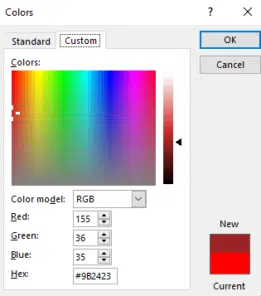
But many times you’ll see the standard Red, one of the default colors in an Office color selector. Hex: #FF0000 RGB: 255,0,0
We’ve used a mix of the two colors in this article.
Yet more ways to insert the Stop circle and line symbol in Office
8 simple ‘Prohibited’ symbols for smoking, phones, kids and more in Word
Compass 🧭 symbol in Word, Excel, PowerPoint and Outlook