Pasting text in Word might seem like a simple thing but there’s a lot of important and smart options available to suit what you need to see and where the content is coming from.
Don’t get too worried about all the different paste choices. The main thing is to be aware that there are various paste choices available depending on what you want to see in your document and how much detail you want to retain from the source. It’s hard to go wrong because there’s always Undo (Ctrl + Z) to reverse the paste and also Live Preview to see how the pasted content will look before it’s really added in.
Some of the paste choice are rarely used even by Word experts and we’ll mention for the sake of completeness.
FIVE Pasting text modes
Word has FIVE different modes for pasting text, depending (mostly) on the source of the incoming content.
You can see them all after copying the content to the clipboard (Windows or Mac) then going to Home | Paste. The exact choices depend on the clipboard content and where the content is copied from. Here’s a typical set of paste options on the menu.

The Paste Options along that line of icons are:
- Use Destination Theme
- Merge Formatting
- Keep Source Formatting
- Paste as Picture
- Keep Text Only
In this article we’ll explain what they mean.
Source of pasted content
Pasting source can be:
- Within the same document
- Between documents
- Between documents when style definitions conflict
- From other programs
The first three are fairly simple because they are within Word where the formatting and technical details are understood.
It’s the ‘from other programs’ bit that can get confusing for both the program and users. That ‘external’ formatting has to be converted into something that Word understands and looks as similar as possible.
How to paste content
Each of those sources has three choices for what to do … as a default.
- Keep Source Formatting
- Merge Formatting
- Keep text only
‘Between documents when style definitions conflict’ has an extra and default option ‘Use Destination Styles’.
If you’re not sure, start with ‘Merge Formatting’ which is now the default for “Pasting from other programs’ in Word 365.
In Word 2021, Word 2019 and earlier versions the ‘from other programs’ default was ‘Keep Source Formatting’ which made little sense.
Tip: go to File | Options | Advanced | Cut, copy and paste and change the default to “Merge Formatting”. That’s what many smart Word users have done for years before Microsoft finally (in 2024) fixed this.
Live Preview is your friend …
Confused with those options? No problem because modern Word has “Live Preview”. Hover over a paste option and it’ll appear in the document so you can see how it’ll work. That’s in addition to the little text label (tooltip) that appears.
Only when you click on a paste choice is it applied to the document.
Even then, you can Undo (Ctrl + Z) and paste again using another option.
The Keep Text Only trap
The ‘Keep Text Only’ option seems like the best, simple choice and sometimes it’s really handy for removing a lot of formatting clutter. However, there’s a downside.
‘Keep Text Only’ removes formatting you might want to keep like text in bold or italics in names or quotes. Any clickable web links are removed, leaving only the visible text.
More often options like ‘Merge Formatting’ or ‘Use Destination Styles’ are better choices.
Set Paste Defaults
To speed things up, you can set the default paste action for different types of content, at File | Options | Advanced | Cut, copy and paste in Word for Windows. This is where you can change the default (automatic) choice when you just Paste (Ctrl + V or other shortcut).
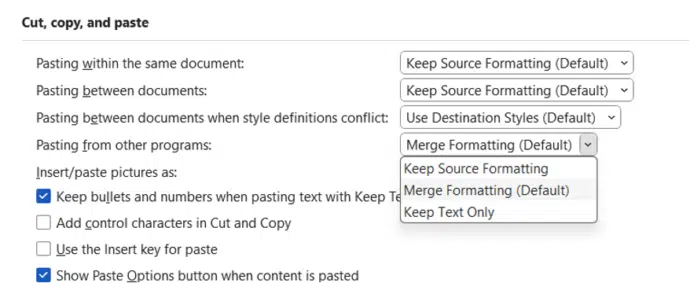
Word for Mac
In Word for Mac there’s no equivalent to the default pasting options in Winword however the different paste options (Keep Source Formatting, Keep Text Only etc) are available at Home | Paste. For unknown reason the ‘Use Destination Styles’ option is called ‘Match Formatting’.

Even more choices …
And Word has other Paste options under Home | Paste and Paste Special.

Paste as Picture
One lesser known option is ‘Paste as Picture’ which can be handy if you want to show the original text / content exactly as it appeared.

More commonly, take a screenshot of the original text (email, web page etc) and paste that.
Paste Special
And finally, there’s Paste Special which has some other choices, depending on the source material (i.e. what’s in the clipboard). Here’s just one example …

Most of the choices are versions of the standard Paste options that are rarely used but are worth keeping in mind if you’re having trouble.
There are two ‘Unformatted …’ choices are variations on ‘Paste as Text’. ‘Unformatted Unicode Text’ can be useful if less common characters like emoji or symbols aren’t appearing correctly.
Formatted Text (RTF) and HTML Format are versions of pasting with formatting. Again, if content isn’t appearing in Word as you’d like, see if one of those two choices will work better.
Microsoft Word Document Object
For the sake of completeness, we’ll mention ‘Microsoft Word Document Object’.
This is a way to embed a Word document or part-document inside another Office document. It’s more useful for linking content from Excel sheets, PowerPoint slides or other Word docs.

Paste either as a visible object or an icon.
If you paste as a “Microsoft Word Document Object” it will appear exactly the same as the original but it’s NOT editable directly. But the pasted content is resizable bit like an image – note the corner handles in the picture below
Or choose ‘Display as icon’.

To edit the Word document object, double-click on the content or icon to open in another Word window. Make changes in that window, then close and the edited content will appear in the original document.
Inside Smart Copy and Paste in Word
Paste tricks and tips for Microsoft Word
Word changes a Paste Text option
Paste Text Only gets a Word shortcut and confusion