There’s more to Paste in Microsoft Word than just the keyboard shortcut. Demystifying the many paste options in Word and workarounds for troublesome situations.
Like a lot of things in Word, copy then paste seems simple at first, but there’s a lot more going on that you can use to speed up your work and keep (or lose) formatting of the text.
Copy and Paste has a long history in computing, starting with the late Lawrence Tesler (much missed) . That simple feature has come a long way since that simple beginning.
You can copy text and images from many programs directly into Office. That’s made very easy but there’s a lot of code and smarts going on behind the scenes to convert between different formats and types. Sometimes the results aren’t what you need and that’s where the Paste options and trick come in handy.
Copy
At the simple level you copy by selecting the item to be copied then press a shortcut – Ctrl + C should work across almost all Windows programs. Or there’ll be a copy command on the menu or right-click menu.
The exact way copy works depends on the source program. However you do it, the copied material is placed in the Windows Clipboard.
The old standard Clipboard has only one storage location so when you Copy, the new copied stuff replaces whatever is already in the clipboard.
Windows 11 and Windows 10 have an enhanced clipboard which stores many copied items and lets you paste them individually.
Some programs are smarter than others about Copy when you haven’t selected anything. Many will copy ‘nothing’ to the Clipboard, removing the previous Clipboard contents. Microsoft Office is a little smarter, if you Copy without selecting anything, it will do nothing and leave the existing clipboard contents intact.
It’s also possible to drag and drop into Office documents. Select text/images then drag over to the document window and drop it.
Paste
Now we have something in the clipboard, we can paste it in Word.
You can do that by placing the cursor where you want to insert and pressing Ctrl + V or Ctrl + Insert – and here’s where a ‘simple’ feature gets more interesting. When you paste in recent versions of Word a little tooltip appears near the pasted text. This tooltip shows you the main paste options available:

Keep Source Formatting
Normally, Word will paste into your Word document as close a match as it can to the original formatting – called Keep Source Formatting. If the text had bold, italic, fonts, center, tables etc – all that formatting is copied across:

Keep Text Only
Which sounds great but that formatting probably doesn’t match the rest of your document. So you can choose Keep Text Only but that has its own problems:

Now you’ve lost all the formatting including the bold text and, most important, the web links!
Keep Text Only is getting it’s own keyboard shortcut in Word 365 for Windows/Mac
Merge Formatting
More commonly you want some ‘middle ground’ with the main formatting attributes (bold, italics etc plus web links) retained but most of the formatting changed to match the document you are pasting into.
Do that with Merge Formatting.
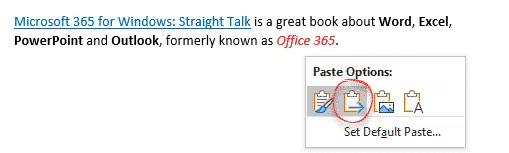
Use destination styles
There’s a fourth paste option available when you copy between documents: Use destination styles.
This is a little similar to Merge Formatting except that when the pasted content uses a style name which already exists in the target document, the style setting in the target document prevail.
For example, you copy some text formatted with two styles ‘Bugs’ and ‘Bunny’.
- ‘Bugs’ style is in both documents but have different formatting settings.
- ‘Bunny’ style is only in the source document.
When you paste that text into another document with ‘Use destination styles’ …
- Word detects that there’s already a ‘Bugs’ style in the target document so it pastes in that text and formats it using the style settings for ‘Bugs’ already in the pasted document (not the style of the same name in the source document).
- The ‘Bunny’ style doesn’t exist in the target document so the style and its settings are copied to the pasted document and applied accordingly.
Live Preview
If that all sounds hopelessly confusing – don’t despair. The Live Preview feature is a big help in choosing the Paste option you want. As you hover over the Paste Options the pasted text will change to match.
Exactly which Paste Format options appear depends on what you’re pasting and the source.
Windows 11/10 clipboard
Of all the things Microsoft added to Windows 11/10, the best by far (and least hyped) is the multi-level clipboard. At long last you can paste from a list of recently copied items, not just the last one. It’s also in Windows 11.
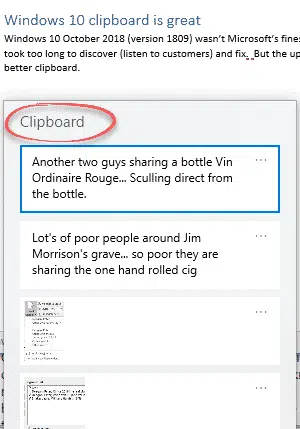
Try pressing Win +V (instead of Ctrl + V) in Windows 11/10 to see the better paste.
Paste as Picture
If you want something pasted exactly as it looked in the original there are two options.
Paste as Picture is a less-known paste option on the paste mini-toolbar.
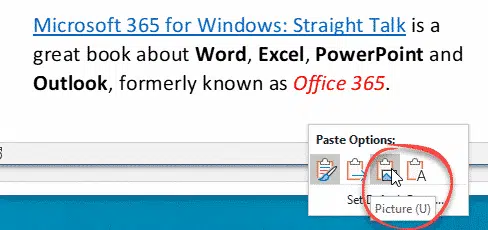
Just as it ‘says on the tin’, an image is pasted into the document.
The alternative is taking a screen-shot from the original program and pasting that.
Taking screenshots – Windows, Mac, iPad and more
Changing the paste defaults
Which paste option Word uses by default depends on where you’re pasting from.
Keep Source Formatting is the default in modern Word for pasting:
- Within the same document
- Between documents
- From other programs
Use Destination Styles is the default for:
- Between documents where there’s styles of the same name
All these and other paste options can be changed as Options | Advanced :

Copying from web browsers
Copying text from a web browser can give you unexpected results. That’s because the HTML formatting and the browser rendering can make for confusion when copied to Word.
If you’re having trouble, try copying the same content from the web page displayed in Internet Explorer or Internet Explorer mode in the Edge browser.
Copying from web tables
Copying from a web table into Word or Excel has its own challenges, it’s often easier to use Excel’s Get & Transform (formerly PowerQuery) to import the table and separate the data from the formatting.
See Copy and Paste web pages & tables into Excel – Apollo 11 Timeline as a example.
But wait there’s more – Paste Special
Go up to the Home | Clipboard section and pull down the Paste button. You’ll see the same options as in the tooltip but also Paste Special.
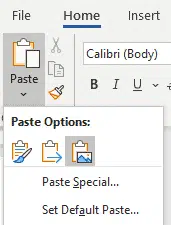
Paste Special will be remembered by old Word hands because it was the place to go for some features – in particular ‘unformatted text’ that have been replaced by more direct Paste options.

Where Paste Special is handy is with the ‘Paste Link’ option. This lets you copy from one Office document into another with a ‘live’ link. That means when the source document changes, the ‘Paste Link’ updates as well. Paste Link can be useful for including the latest Excel data or PowerPoint slide into a Word document.
Paste Text Only gets a Word shortcut and confusion
Copy and Paste web pages & tables into Excel – Apollo 11 Timeline
Text to Excel Date conversion by adding Zero with Paste Special
Vale two pioneers of word-processing, Lawrence Tesler and Gary Starkweather