The world can be divided in many ways — how about by paper sizes? Letter/Legal/US sizes vs A4/Metric. Microsoft Word makes it easy to cope with both even with different paper sizes in one document. There’s a very handy way to rescale between Letter <> A4 for printing.
Amazing Maps on X/Twitter shows the two common paper sizes or systems across the world.

Letter / Legal and other US paper sizes are used in North America, almost all of Central America plus Colombia, Venezula, Chile and the Philippines.
A4 and other metric sizes apply in the rest of the world. Europe, Africa, Asia, Australia and New Zealand.
Choose a paper size
Microsoft Word can handle any paper size and will automatically default to the standard paper size for your part of the world. When installing Office, it looks at the Windows regional settings and works from those.
You can check and change the current paper size from the Layout tab.

If none of those paper sizes suit, there’s always the More Paper Sizes option at the bottom of the Layout | Size menu. More Paper Sizes shows even more choices or you can setup your own custom paper size.
Two Ways to Change Word’s Opening Paper Size to change the default ‘Blank Document’ page size.
One document – different paper sizes
You can have different paper sizes in the one document. Even mixing US and Metric sizes,
Separate the sections with a Section Break (on the Layout tab) that includes a page break then configure each section accordingly (per section changes via Layout | Size | More Paper Sizes).
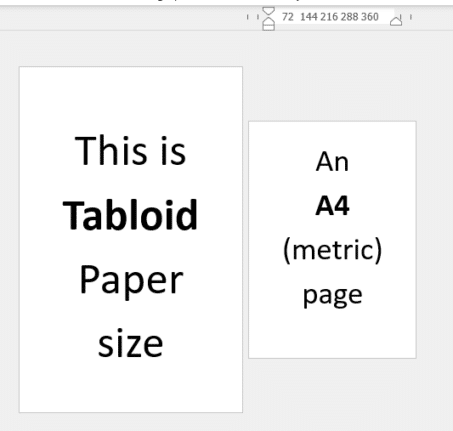
Not sure why you’d want radically different page sizes in one document, but you can.
Portrait and Landscape in one document
It’s more likely that people will use the same page size throughout a document but switch orientations (Portrait vs Landscape).
Changing to Landscape for part of a document is usually done to present a table or chart that won’t fit nicely in the narrower Portrait mode.

Do that also with Layout | Section Breaks then changing the Layout | Orientation in one section. ‘This section’ changes via Layout | Size | More Paper Sizes)
Switch a document between paper sizes
A document can be changed to a different paper size, like changing Letter to A4 or vice-versa.
Just go to Layout | Size and choose a different paper size. BUT, before you do that, stop and consider the trouble that can cause and a simple workaround.
The changed document can look quite different after reformatting to another paper size, even two similar sizes like A4 and Letter. Changing paper sizes changes the margins, header/footer etc. Positioning of objects like images, tables and charts can go awry. A lot depends on how they were positioned in the first place.
Scale to paper size
There’s a simple alternative to reformatting a Word document.
Word can resize a document when printing. This doesn’t effect the Word document at all, just does some rescaling magic on the version sent to a printer (or PDF if using Print to PDF).
Find it in the Print pane, look for the ‘Pages per Sheet’ menu at the bottom (it usually says ‘1 Page per Sheet) and then the ‘Scale to Paper Size’ fly-out menu.

This feature has been in Word for many years. It was originally just for US Letter <> A4 scaling but was extended to the range of paper sizes you can see above.
Mind you, rescaling between very different paper sizes and ratios (width vs height) will give strange results. But for scaling between similar page size ratios it works remarkably well.
Tip: test Scale to Paper size by printing to PDF first to see how it looks. That will save a lot of paper!
Two ways to switch between Letter and A4 paper sizes in Microsoft Word
Two Ways to Change Word’s Opening Paper Size
Outlook Print Calendar Options -a Daily/Weekly/Monthly plan on paper