Immersive Reader in Microsoft Word 365, available on Windows, Mac, iPad, and Teams, offers a unique way to view documents. It provides tools to enhance reading skills, pronunciation, and fluency, while minimizing visual distractions to improve focus for users of all ages and abilities.
Immersive Reader can declutter your text. Change the background colour to make it easier to see the letters and enhance its visual effect. Not only that you can also break down words into syllables and highlight part of the speech, use the narration feature to hear the text aloud and see the words highlighted to follow along.
Even if you’re not interested in all the extra features, Immersive Reader is a different way to view a document that’s easier on the eyes especially for longer documents.
It’s available in Word 365 for Windows and Mac, Word 2021/2019 (Windows and Mac) and Word for iPad. It works on any device but perhaps is best suited to tablets when reading. Teams and Word online also have Immersive Reader features.
Some of these tools might seem strange or excessive. Text Spacing and Syllables are intended for people with reading difficulties such as dyslexia. Microsoft promotes Immersive Reader under the ‘Learning Tool’ banner.
Others like column width and page color have appeal for everyone.
Let’s take the plunge to get started with the Immersive Reader:
- Click the View tab on your Word document
- Click on Immersive Reader

Clicking on the Immersive reader icon pops up a tab, with various features to help you with reading and comprehension.

- Column width
- Page colour
- Line focus
- Text Spacing
- Syllables
- Read Aloud
NOTE: Immersive Reader features are language dependent. Not everything is available in all languages.
Column Width
Click the column width option to control the text lines which can affect readability and enhance visibility of your content. (Reading text of 20 to 25 words per line in a text can get tiring. Now you can adjust the column width)
Choose between Very Narrow, Narrow, Moderate or Wide to tailor your style.

Page Colour
Gone are the days of the default White background, now you can highlight the document background with the colour that best suits your eyes.
Selecting the “Page Colour” option will bring down a menu displaying a palette of colours. You can choose to hover over the different colours to get a live preview. Adding a background colour helps in skimming and scanning your content with ease. Most importantly, this can impact in reducing your eye stress while reading the content.
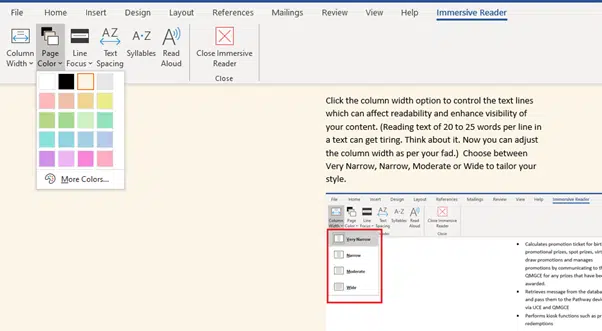
Line Focus
As the name entails, it brings your focus to a line (or lines) by highlighting the text and reducing visual distraction. Choose to view one, three, or five lines.

Select the desired option and navigate through the entire document by clicking the up and down arrows to the right of the window.
In case you are not happy with this line feature select “None” and it removes the highlight.
Text spacing
Text Spacing puts more white space between each character, word, and line in your content.
Let’s see how your normal text looks before Text spacing:

After Text spacing:
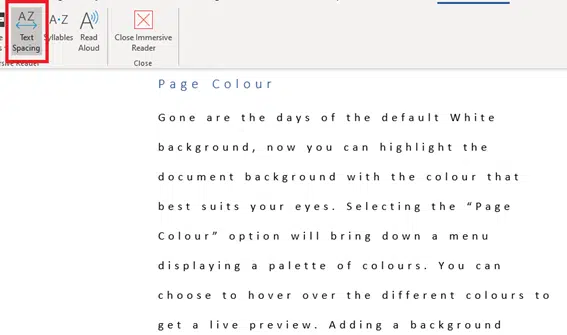
Note: Sadly, Text spacing does not work in languages with complex or connected scripts. For example, Arabic is not supported.
Syllables
This feature can divide words into syllables, which further helps you with pronunciation and quickly identify words. Believe it or not it helps your reading and spelling skills as well. Check for yourself in the below example:
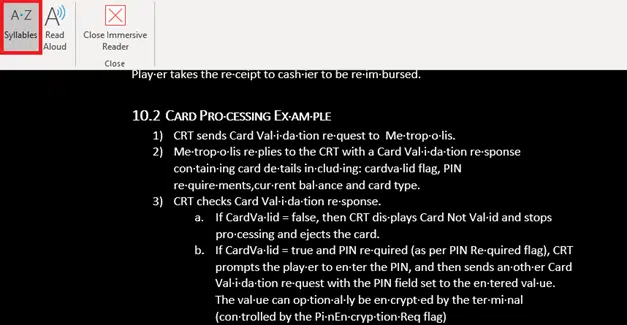
Note: If the text is set to an unsupported language, it will not be syllabified, even if the text is supported. For Example: If English text is copied into a German document, the English text must be selected and set to English; otherwise, the text will not be syllabified.
Read Aloud
Word 365’s Read Aloud feature is in Immersive Reader with all the same features and shortcuts.

Editing in Immersive Reader
Despite the name, you can type and edit in the Immersive Reader view. That’s very useful but also a trap because any stray keystrokes can end up in your document.
Go Away Immersive Reader
If you are done navigating through the document and wants your way out from the Immersive Reader, simply select Close to exit Immersive Reader.

Immersive Reader in Teams and Word Online
Read Aloud in Word 365 and 2019 in depth
Read Aloud in Word for Mac
Side to Side – a touchy way to view Word documents
Comment View change in Word and Office