If you want a list of numbered items using only odd or even numbers; how do you do that? Are you thinking of Word’s automatic numbering feature? The answer is “Yes” if you add little Word trickery.
What exactly you need to do is use the Numbering features but leave the even (or Odd) numbers blank and then camouflage them by changing using the Hidden attribute or change the unwanted lines white which blends with the background.
Let’s plunge into the steps:
Firstly, create numbered list by adding text only next to the odd numbers and leaving the even numbers blank like below:
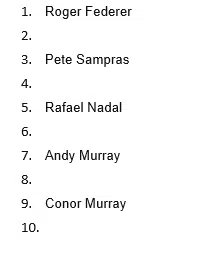
Or have even numbers filled with odd numbers blank. The same trick could be used for other unusual numbering choices.
You might think it is now easy simply hit the delete button to remove the even numbers. But Word does not understand what you are trying to hint at, and if you plan to delete the even numbers it starts reordering the list to add the numbers in a sequence again.
There are two ways to show odd or even numbers only.
Hidden Text
Make the unwanted Odd or Even numbers into Hidden text. That hides the unwanted number lines but retains the numbering.
Select the unwanted numbering lines using the Ctrl key to choose each line. Then open the full Font dialog box using the little arrow icon at bottom right of Home | Font.
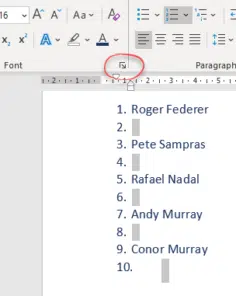
Choose the Hidden attribute and the unwanted lines/numbering will disappear.
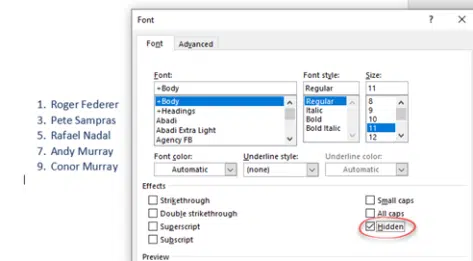
White Font Color
Another solution is to use the white font colour to hide the even numbers to match with the background. The Hidden text method is better but this solution has a place.
PowerPoint doesn’t support Hidden text, so this trick is the workaround for numbered lists in slides.
Select multiple lines by holding Ctrl key. Try moving the cursor towards the left margin to select the lines. When you have selected the lines to hide with white font this is how it appears:

Now, with the line selected Go to the Home Tab >Font Colour and select White colour from the Colour Palette.

Magic! The even lines become invisible from your word document.

Now what you get is a list of odd numbers, but with a lot of spacing in between. if you are fussy about the space between the odd numbers. Ms Word can help adjusting the spacing problem a bit.
Select the numbered list, Go to Home tab and click the Paragraph Settings button in the Paragraph section. From the Line and Page Breaks tab, go to Line spacing option and set the value to 0.75.

This will help in reducing the spacing between the numbered lists.
Much better lists with SmartArt
Faster Numbered and Multi-Level Level changes
Make Word line spacing LESS than single
Text Spacing tricks for better PowerPoint slide titles
Six Word tricks to reduce space between lines