A little known but useful Teams feature is synchronizing Teams files folders to your Windows or Mac computer. Files are available quickly, more easily and offline via Explorer or Finder. But there’s a trick to getting it working.
The official way to access documents and files in Teams is via the Files tab in any channel.
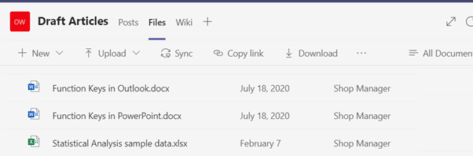
That works fine but it’s a little clumsy for anyone with Office desktop apps for Windows or Mac.
Instead, see the same documents in Explorer/Finder. Automatically synchronized to your computer. They are available offline and open up faster than access from Teams site.

All this is possible because, behind the scenes, Teams files are saved in Sharepoint folders. And Sharepoint folders can be synced to computers using the OneDrive app.
The Sync button
The trick is the Sync button on the top row of any Files tab.
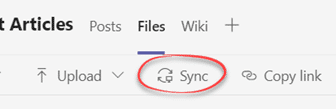
Click on Sync to start the process:
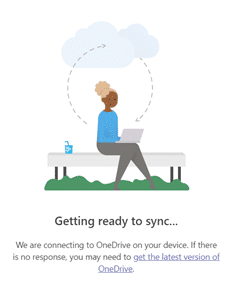
Screwy setup
This is where the setup process gets a little screwy. Microsoft says “If there is no response, you may need to get the latest version of OneDrive”. But that’s not the whole story and is quite misleading.
OneDrive app for Windows and Mac should update automatically so the problem probably isn’t the app version.
The hard truth is that setting up a Teams/SharePoint sync isn’t as quick or reliable as it should be. Your computer can work away at the setup and eventually nothing happens! No error message … nothing, not a Microsoft sausage.
All you can do is try again. We got Sync setup to work by shutting down all apps to release as much machine resources as possible and ensuring the Internet access was speedy.
Starting Sync from the Teams app (not the web page) seem to be more reliable.
Praying to the deity of your choice or sacrificing a goat might also help … there’s really no telling.
The good news
The good news is that once the folder sync is setup, it works fine. Only the initial setup is ‘hinky’.
They show up in Explorer/Finder alongside OneDrive shares like these two.

Each shows the name of the Teams organization plus a sub-folder for each synchronized channel.
In Mac Finder the Teams sync folders are under <user>/Teams – <organization> .
Open each folder then open or edit the documents and files as usual. Any changes you make will be synchronized back to the Teams site automatically.
The usual OneDrive options are available on the right-click menu.

Perhaps most important is ‘Free up space’ for less used files that take up drive space on your computer. Normally Teams files/folders are set to automatically update aka ‘Always keep on this device’.
Coming attractions in Teams, Whiteboard and Fluid components
Get up to speed with Teams Demos
Why can’t I see all the features in Microsoft Teams?