Excel provides some handy pre-selected styles that you can apply to your cells. Here’s a selection of styles that we use, improve from Microsoft’s bland defaults and will light up your worksheets.
These are excellent for distinguishing headers from data, classifying data, or showing the function of each cell (calculations, output, notes, etc.) Cell Styles are right there on the Home tab.
There’s a big grid of choices at Home | Cell Styles.

This article we’ll pick out the commonly used cell styles; Total, Note, Warning Text and Check Cell.
Like all Office styles, there’s the risk that documents look the same because most people use the defaults. We’ll suggest a few changes to make them stand out more.
Total
A quick way to style a total or grand total using one of the SUM() functions.

Note
When a cell comment isn’t enough.

We like changing this style to italics as well.
Warning Text
A useful quick style. If the default isn’t prominent enough, right click on the Style, choose ‘Modify …’ then change the settings.
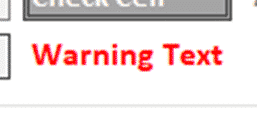
This is a larger font size than the default and Bold text.
Check Cell
A style to ‘check cell’ is a great idea but the default formatting doesn’t really scream “I need help!”

Change the Fill Effect (Modify Style | Format | Fill | Fill Effects to a two-color gradient.

A red gradient background with different border should catch the eye.

Modify styles
Change one of Microsoft’s inbuilt styles by right-clicking then choosing Modify.

Excel Paste Special with math operations
Fast typing the same thing across many Excel cells
Now you can handwrite directly into Excel cells