The latest Microsoft Office 365 for Windows has a new and, to date, undocumented, toolbar or “personalized Office experience”. This ‘toolbar just for you’ is both more and less than it appears.
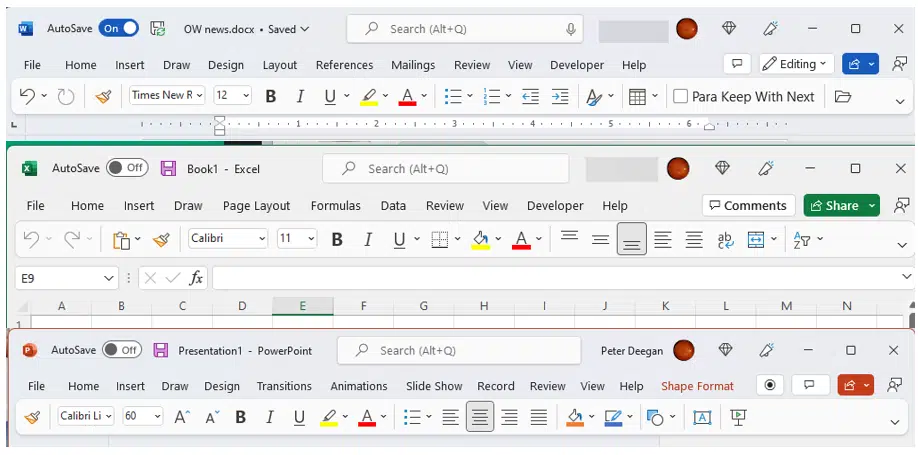
The toolbar is an effort to declutter the top or title bar of the Office apps. Microsoft has crowded out the title bar in recent years so now they’re offering the option of moving the Quick Access Toolbar (QAT) to a row of its own and instead of the full ribbon. The company isn’t calling is a move of the QAT but that’s what they’ve done.
- Simplified toolbar in Word, Excel and PowerPoint
- Add Buttons
- Switching between toolbar and full ribbon
- Inside the ‘new’ toolbar
- Totally changing the new toolbar
- Simplified means dumbing down or hiding
- What about Autosave?
Simplified toolbar in Word, Excel and PowerPoint
The first most people will see of the toolbar is in Word 365, Excel 365 or PowerPoint 365 for Windows with a notice like this.

Note: we’re describing the feature as it’s appearing in the latest Office 365 Insiders build. It may well change or be dropped before it becomes public.
Click on ‘Create My Toolbar’ and you’ll see something like this. The ribbon tabs plus a new, full-width toolbar.

The Personalized toolbar appears to be made up of some standard buttons (Undo, Redo, Font, Font Size etc) plus a few previously on the Quick Access Toolbar.
Add Buttons
Add more buttons to the toolbar by right-clicking on any ribbon button and choosing ‘Add to toolbar’.


Switching between toolbar and full ribbon
There are several ways to switch between the full ribbon and the minimized ‘tabs and toolbar’.
Bottom right of the ribbon/toolbar is a pulldown menu to choose between ‘Classic’ and ‘Toolbar’.

Double-clicking on any ribbon tab will also switch between minimized and full ribbon. At this time the keyboard shortcut Ctrl+F1 is not working, we assume/hope that’s a beta software glitch (yes, we’ve reported the problem to Microsoft).
Inside the ‘new’ toolbar
As we’ve already mentioned the new ‘personalized’ toolbar is really the Quick Access Toolbar (QAT).
Here’s my Word 365 in ‘Classic’ Quick Access Toolbar mode (above) and the new toolbar mode (below).

You can see that the new mode removes the two personalized buttons from the QAT and puts them on the far-right of the new toolbar.
If you switch back and forth between the two views, the customized buttons will move as well.
Totally changing the new toolbar
Right-click on the new toolbar and choose ‘Customize’ to reveal the familiar Quick Access Toolbar customization dialog that’s been in Office for over a decade.

The whole toolbar can be changed from here.
- Add buttons / menus
- Remove buttons / menus
- Move items left/right along the toolbar.
It’ll be interesting to see how this feature develops.
Windows 11 Voice Access works with the simplified ribbon
Simplified means dumbing down or hiding
The simplified toolbar might suit some people but I suspect that anyone beyond really basic novice level will soon hate it.
A single line of buttons isn’t enough. There’ll always been options that customers will want but can’t see in front of them. Support people will get a lot more calls from Office users asking where a particular feature is … answer: use the full ribbon and it’ll reappear.
Microsoft has this thing about ‘simplifying’ the interface, forgetting that the original purpose of the ribbon was to display as many Office features as possible so that users could see the many options available.
‘Simplifying’ is their euphemism for ‘dumbing down’ or hiding the power of Office as if it’s something scary. Complexity isn’t a vice, but don’t try telling Microsoft that.
What about Autosave?
Making more room on the title bar is a good thing. What a pity Microsoft won’t use that notion to remove the overly large Autosave label and slider. The company is full of platitudes about ‘listening’ to customers and ‘exploring’ the possibilities but doesn’t do anything.
Shameless corporate self-promotion will, as always, beat customers needs.
Make any Office ribbon more useful for you
How to use Excel’s Accessibility Ribbon
Easily create and customize your own tab on Office Ribbon
Why is there a vending machine on the Office ribbon?