Speed up your work by adding and changing keyboard shortcuts to Word commands, styles, fonts and even symbols that aren’t on the keyboard. You can even override or remove Word’s in-built shortcuts so they do what you want (or nothing). We’ll show how to find the more useful and interesting commands that are hidden away.
Make a new shortcut key – the essentials
Here’s the quick ‘411’ essentials for assigning a keyboard shortcut in Word.
- Go to File | Options | Customize Ribbon
- Choose a command from the list at top right, more on that in a moment.
- Click in the Press new shortcut key box and type the key combo you want.
- on the left-hand side under Current keys you can see if that key combination has already been assigned.
- Confirm where the shortcut will be saved, see Save Changes in below.
- Click Assign to confirm the new shortcut.
In Microsoft Office there’s often a lot more possible beyond the basics.
Find Customize Keyboard Shortcuts
First, find the Keyboard Shortcuts Customize
Go to File | Options | Customize Ribbon

Click on the ‘Customize’ button next to keyboard shortcuts.

There are a few parts to the Customize Keyboard window that we’ll point out:
- Save changes in – The ability to select the template or document name that you want to save your keyboard shortcut changes to.
- Choose Normal.dotm if you want the shortcut to apply for all Word documents
- Categories – The left-side lists of categories that contains the command you want to assign/remove the keyboard shortcut to/from.
- It’s a long list, starting with commands by ribbon tabs.
- Some of the more important and useful categories are at the bottom.
- Commands – at right is the name of the command that you’ll want to assign/remove a keyboard shortcut to/from.

Press new shortcut key
The ‘Press new shortcut key’ box is quite different, use that to type and test the shortcut key you want to use.
Click in that box then press the keyboard combination you want to use. Don’t type out the shortcut (e.g. “Ctrl + B”), actually press the keys.
Look at the box to confirm the key combination that Word has detected.
Current Keys
The ‘Current Keys’ box which does double-duty depending on what you’ve just done:
- If you’ve chosen a command, any shortcuts assigned to that command will appear e.g. Bold is assigned to both Ctrl + B and Ctrl + Shift + B

- OR, press a shortcut combination in the ‘Press new shortcut key’ box to see what, if any, command is assigned to it. Ctrl + R is assigned to RightPara.

In this example Alt+Ctrl+2 is assigned to Apply Heading 2.

Adding a shortcut for 100% Zoom to any Word for Windows
We spoke about the coming changes to Word for keyboard shortcuts with a couple of new zoom shortcuts coming in Word 365 for Windows.
Microsoft is adding a shortcut Ctrl + 0 for 100% Zoom to match the way modern browsers work.
You can add that shortcut now for any version of Word for Windows.
- Choose Zoom100 command from the View tab category or the very bottom of the All Commands list.
- Press New Shortcut Key: hold down Ctrl and press 0
- That shortcut is probably set to ‘OpenOrCloseUpPara’.
- Click Assign

Override an existing shortcut
All Office keyboard shortcuts can be changed or overridden to do something else.
Let’s say you want a new, easier shortcut to remove all formatting from a selection (called ClearFormatting).
Ctrl + R seems good (R for Remove) but it’s already assigned to Right paragraph alignment (RightPara). See that by pressing Ctrl + R in the ‘Press new shortcut key’ box then checking ‘Currently assigned to:’.
To override that, select a new command (All Commands | ClearFormatting) then click Assign.

More useful and interesting commands
You can easily assign your favorite font or symbol that you regularly use and turn it into a keyboard shortcut to save time.
Useful and interesting command categories are the bottom of the list, such as
- All Commands
- Fonts
- Macros
- Building Blocks
- Common Symbols – below the symbols is a long list of accented letters.

- Styles – Styles can be assigned to shortcut keys here or in the Modify Style dialog.
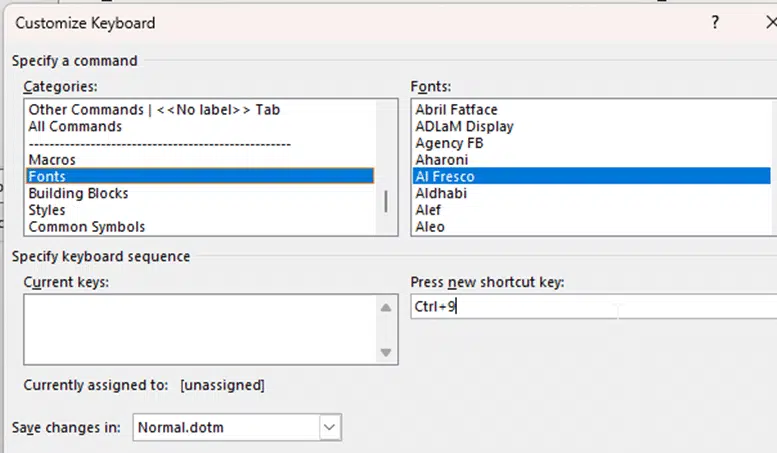
Disable an in-built keyboard shortcut
Perhaps you need to disable an in-built keyboard shortcut? Maybe a shortcut is conflicting with a background program or you keep accidently pressing it.
Choose the command then choose an assigned shortcut from the Current Keys list. Finally click on Remove.

Reset shortcuts
Remove all shortcut changes with the Reset All…button.

Use with care because a full-reset can have unwanted consequences. Unless there are a lot of changes or the changes have become too confusing, it’s better to get a list of the custom shortcuts then reset/change from there.
Add shortcuts for all Word heading styles
Add a fast keyboard shortcut for any Word style
Found! Word shortcut to the Advanced Find dialog
Secret shortcut for fast sorting or reordering in Word
Fast Word shortcuts for increase/decrease font size