Microsoft has been boasting about a ‘Pin’ feature in ‘Outlook’ to highlight important messages that you don’t want to forget when it disappears down a long list of emails. This is how Pin works and which Outlooks have it.
Pin moves the message to the top of the Inbox (Focused or Other if you have a split Inbox).
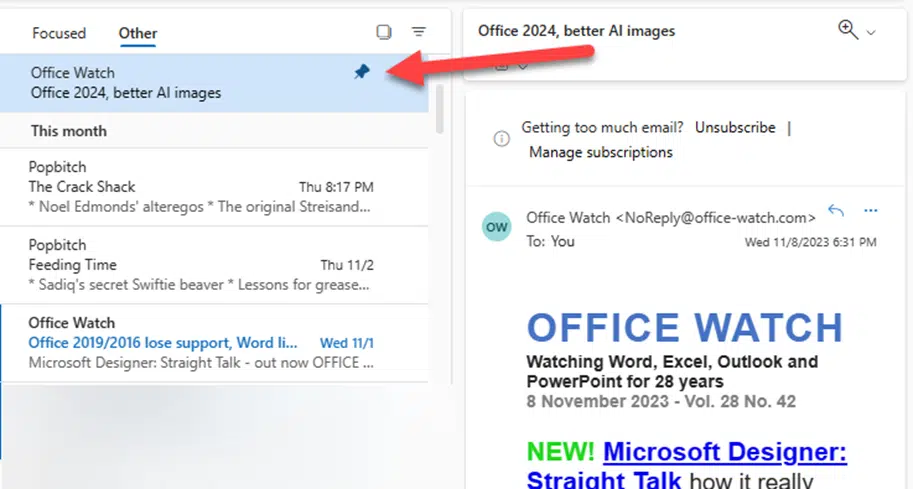
Or click the Pin icon that appears when you hover over a message, it’s next to the ‘Mark as Read’ and ‘Flag’ icons.
Add as many Pinned emails as you like.
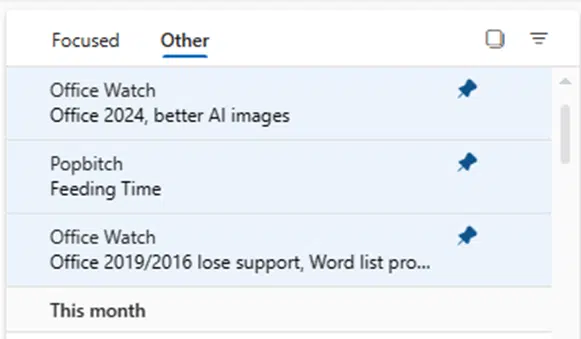
Pin works for any email account setup in Outlook, even non-Microsoft accounts like Gmail.
How to Pin or Unpin a message
Pin / Unpin is on the (new) Outlook for Windows toolbar near Flag and Snooze.
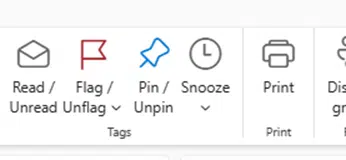
It can be added to the new Outlook for Mac toolbar but doesn’t appear by default.
Right-click on a message and choose the Pin option.
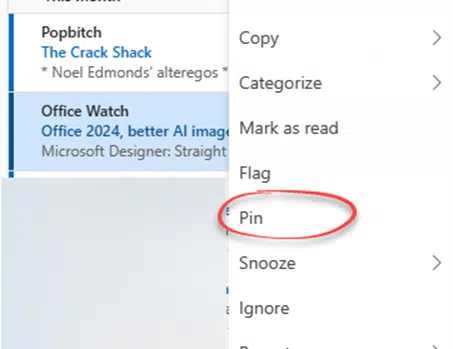
A pinned message can be unpinned from the right-click menu or click the pin icon in the message.
Keyboard shortcuts
Only Outlook for Mac has pin/unpin keyboard shortcuts.
Pin: Control + P
Unpin: Control + Command + P
It’s strange that Microsoft chose to have two shortcuts rather than just one which toggles between pin and unpin.
Which Outlooks get Pin?
Currently Pin is available in
- (new) Outlook 365 for Windows
- Outlook mobile for iPhone, iPad and Android
- Outlook 365for Mac (new look)
There seems little chance that the current Outlook for Windows will get Pin.
Ten tips for better Outlook emails
Resend email – Peter’s favorite (hidden) Outlook feature
‘Flags to Me’ – reminders with your Outlook emails