It’s easy to get a video background to a shape, graphic or text in a PowerPoint slide, once you know the ‘secret sauce’.
Here’s two examples we’ll show how to make in this article. One uses an Icon/SVG, the other is text, both with a video background.
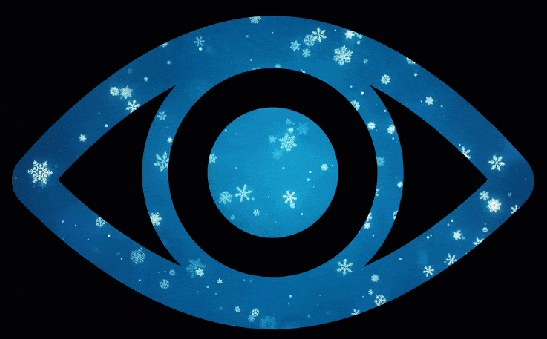
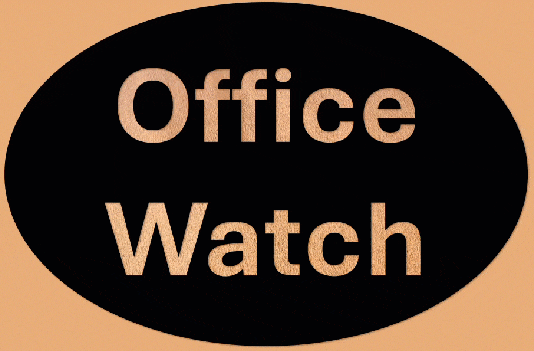
There are various ‘how to’ guides on the Internet, some are too specific and others are quite wrong.
The secret sauces
Some people like to jump ahead so here are the two ‘secret’ bits that make this work.
- The non-video parts must be Office SHAPES.
- There are ways to make text, icons and SVG into an Office Shape
- The shapes must be merged using the Combine or Intersect option.
- That makes a ‘see through’ part which reveals what’s in a lower layer of the slide.
Insert Shape
Firstly, insert an Office Shape or something that can be converted into a Shape.
We’ve added an Office Icon to a slide

And opened the Selection Pane to see all the elements in the slide, visible or not. )
From Graphics Format tab choose Convert to Shape.
Now add a rectangle shape that covers the whole slide or a least the first shape, Insert | Shape

Change the color to the same as the other shape (black in our example).
Merge and Intersect
Now comes the fun bit … select both shapes using Ctrl + A (Select All).

From the Shape Format tab choose Insert | Merge Shapes then Combine or perhaps Intersect.

As you can see in the image above, now the ‘eye’ shape is transparent, showing the slide background.
Look at the Live Preview to see which Merge option is what you need.
Add a background video
Now you have a shape with transparent elements, all you have to do is put a video behind it.
Add any video you like then go to Video Format | Send to Back to put it behind the transparent (merged) shape.

It doesn’t have to be a video, any still image will do.
All the standard PowerPoint video options are available. You’ll probably want the video to start Automatically and keep playing or ‘loop’ until stopped.

Text with video background
If you want text with a video background, go to Insert | Text | Text Box or Insert | Text | WordArt. Either will let you put text inside an Office Shape.

Then add a second ‘covering’ shape and combine with two with Shape Format | Insert | Merge Shapes.

Not just full screen
With a little careful positioning, you can have the merged shape in any part of the slide with the video behind it.

Exclusive subscriber download
Subscribers to Office Watch or Office for Mere Mortals can download a complete PowerPoint deck with working examples of video behind shapes and text.
This download is available EXCLUSIVELY to Office Watch subscribers. The link to this and other special downloads is in each issue.
Join Office Watch or Office for Mere Mortals today – free!
Make a Jigsaw Puzzle in PowerPoint
Presenter Coach makes for better PowerPoint presentations
Use the Force with your PowerPoint & online backgrounds