Word, PowerPoint and OneNote 365 for Windows have digital ‘ink to text‘ feature to not only handwrite into documents but also edit text and add bullet or numbered lists.
Ink to Text requirements
Before we explain the new feature, we’ll detail the specific requirements of the new ‘Ink to Text’ Word feature. Microsoft buries these important points at the very end but we’ll add them ‘up top’ to lower expectations.
The new ‘Ink to Text’ option requires:
- Windows 11 23H2
- for languages besides English, get the Windows 11 October 31 update (KB5031455)
- Digital pen or stylus. No other input method will work.
This ‘Ink to Text’ feature seems primarily aimed at Microsoft Surface devices with a Surface Pen.
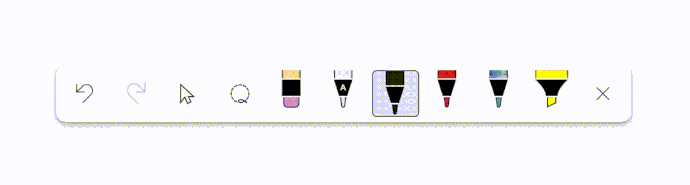
Text Pen on the Draw tab
Look for the new ‘Text Pen’ with a letter A on it, next to the Eraser.

Add Text
Then write on the document, slide or note and it’ll be converted into text.
There are also ‘gestures’ that Office will recognize as actions to take on the text.
Select
A line gesture will select the text you put a line through. Once selected the usual formatting buttons will work on the selection.

Double-tapping on a word will select it, just like a double-click does with a mouse.
A mouse triple-click will select a Word paragraph, we’ve not been able to test if that also works (it should). Check out Ten ways to select text fast in Microsoft Word
Replace
Select the text then write the words you want to overwrite/replace the selection.
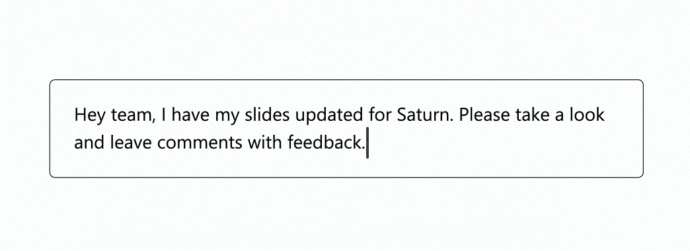
In other words, the same as you would with a keyboard.
Delete
The ‘Scratch out’ or wavy line over the text will remove it.
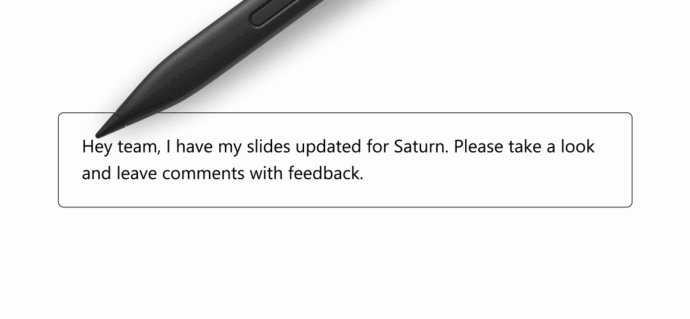
Add a line
Draw a ‘backwards L’ will insert a paragraph break at that point.

The new line gesture has to start close to the end of the text, stroke down then left under the text. This might take a little practice.
Split or Join
A short vertical line will either
Split a word (add a space) draw down from top to bottom
Join words (delete a space) draw up bottom to top though the other direction works for joins.
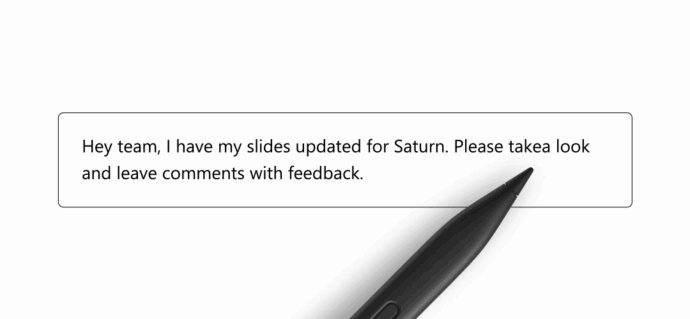
Another gesture that needs some practice. Don’t work starting too far above text or drawing too far below the text line.
Lists: Bullet or Number
Draw an asterix * then write text to start a bulleted list.
Write the number 1 then text to begin a numbered list.
Use the New Line gesture to add a new point/number to a list.
Keep in mind …
Any digital ink features need some practice to see if it works for you. Personally, I’ve never found any software that can read my scribbles, except (incredibly) the Apple Newton!
- Microsoft says “handwritten content is converted to text as long as you don’t pause too long between words.”
- Your handwriting is generally converted after each word is complete.
- The Ink to Pen tool won’t appear if there’s no compatible stylus atached or your language selection is not supported.
- PowerPoint – text is inserted into the currently active text box or shape.
- Word – Ink to Text doesn’t work in Side-to-Side page view.
A faster way to delete ink in OneNote
Microsoft Journal, the ink notetaking app, grows up
Sign a PDF from your smartphone
Get started with Word’s Draw features watching this video
Draw or scribble on your Outlook emails